Amazon Music Unlimitedに加入しているかを確認したい、契約状況を詳しく把握したいと思っている方は多いでしょう。
特に「Amazon Music Unlimitedに入ってるか確認」と検索される方の中には、契約内容が曖昧なまま利用を続けている場合や、無料体験の終了が近づいていて解約手続きが必要な場合もあります。
また、家族が誤って登録してしまったことで、勝手に登録されたケースに対する返金方法を知りたいという方もいるかもしれません。
本記事では、契約確認方法 スマホを使った手順や、PCからの確認手順を分かりやすく解説します。
さらに、Amazonミュージックの契約内容確認を含めて、不要な登録を防ぐ対策や、Amazon Music Unlimitedに登録した覚えがない場合の具体的な対応方法についても触れていきます。
契約状況を正確に把握し、安心して利用するための情報をお届けします。
30日間無料でAmazon Music Unlimitedを試す
※クリックすると公式サイトに飛びます
※期間内に解約すると料金はかかりません。
リンクを押した際に「申し訳ありません~」とエラー画面が出た場合は、端末のキャッシュを削除またはYahoo!サイトを利用することで改善されることがあります。キャッシュ削除のやり方は以下をご覧ください。
「iPhone、iPad、iPod touch で Safari から閲覧履歴、キャッシュ、Cookie を消去する」をご覧ください。
Google chromeの方は「キャッシュとCookie の削除」をご覧ください。
本記事の内容
- スマホやPCでのAmazon Music Unlimitedの契約状況確認方法を理解できる
- 無料体験期間中や終了後の解約手順を把握できる
- 勝手に登録された場合の対処法や返金対応を学べる
- 登録を防ぐためのスマートスピーカーの設定方法を知る
本ページの情報は2024年12月時点の情報です。最新の配信情報は配信サイトにてご確認ください。
Amazon Music Unlimitedに入ってるか確認する簡単な方法

※画像はイメージです:kamiani作成
確認方法
契約確認をスマホで行う手順
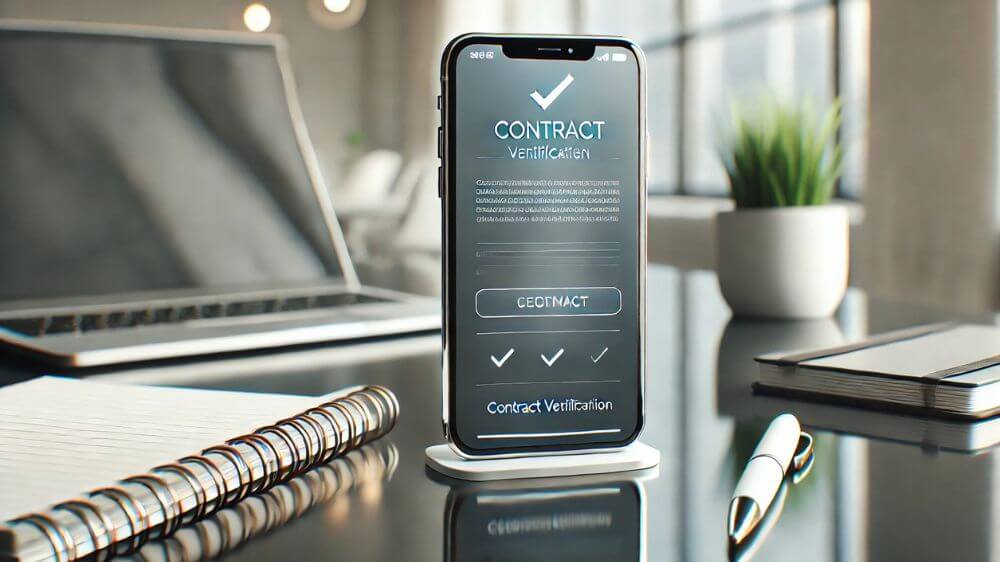
※画像はイメージです:kamiani作成
Amazon Music Unlimitedの契約状況をスマホで確認する方法は、手軽かつシンプルです。
この手順を覚えておけば、いつでもどこでも状況を確認できます。
以下では、具体的な手順と注意点を解説します。
Amazonショッピングアプリを起動
まず、スマホにインストールされているAmazonショッピングアプリを起動してください。
アプリがない場合は、公式サイトからダウンロード可能です。
![]()
「≡」アイコンをタップ
アプリを開いたら、画面の右下にある「≡」アイコンをタップし、メニューを表示させます。
この中から「アカウントサービス」を選びます。
メンバーシップおよび購読をタップ
次に、アカウントサービス画面に進んだら「メンバーシップおよび購読」をタップします。
ここには、Amazonが提供するすべてのサービスの契約情報が一覧表示されます。
その中から「Amazon Music Unlimited」を探してください。
表示されている項目をタップすると、契約の詳細画面に進みます。
契約内容の詳細画面では、下記の内容を確認できます。
・現在のプラン(例:個人プランやファミリープランなど)
・次回請求日
・無料体験期間の残り日数
この情報をもとに現在の利用状況を把握し、必要に応じてプラン変更や解約の操作を進めることができます。
また、この手順を実行する際には、スマホのインターネット接続が安定していることを確認してください。
途中で接続が切れると情報が正しく表示されない場合があります。
スマホを使った確認方法は便利ですが、操作ミスや見落としがないよう、焦らず進めましょう。
一方で、アプリから直接解約操作を進めることはできません。
契約を解約したい場合は、ブラウザからアクセスする必要があります。
この点については後述する解約手順の内容をご参照ください。
登録状況をPCから確認する方法
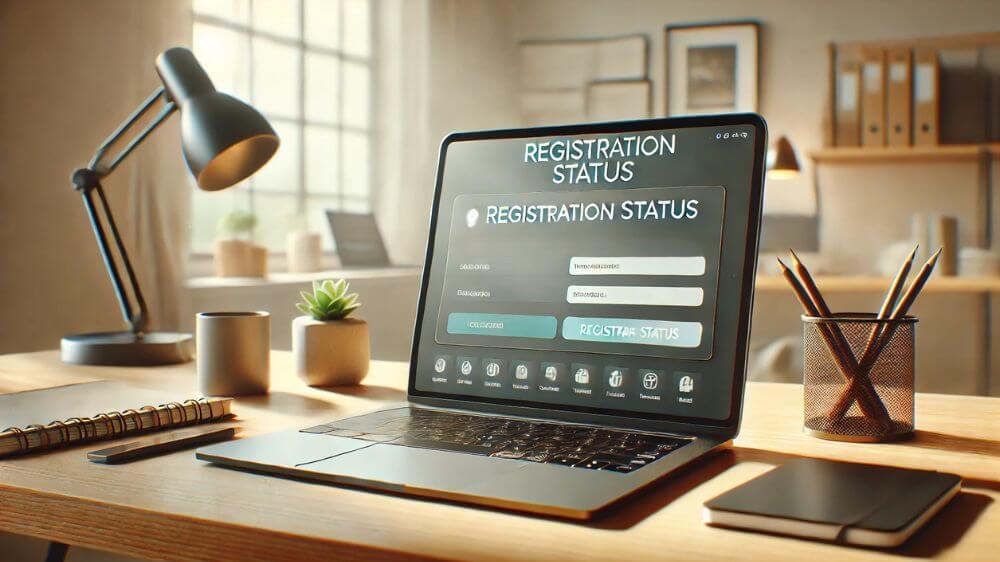
※画像はイメージです:kamiani作成
PCを使用したAmazon Music Unlimitedの登録状況確認は、より詳細な情報を確認したい場合や、設定を変更する必要がある場合に便利です。
以下では具体的な手順を説明します。
Amazon公式サイトに入る
まず、PCのブラウザでAmazon公式サイトにアクセスします。
アカウントにログインしていない場合は、画面右上にある「サインイン」ボタンをクリックして、アカウント情報を入力してください。
アカウントサービスを選択
ログインが完了したら、トップページ右上の「アカウント&リスト」にカーソルを合わせ、表示されるドロップダウンメニューから「アカウントサービス」を選択します。
Amazon Musicの設定を押す
次に、アカウントサービス画面に進むと「デジタルコンテンツとデバイス」という項目が表示されます。
その中にある「Amazon Musicの設定」をクリックしてください。
この操作で、Amazon Music関連の設定画面に移動します。
設定画面では、下記の内容を確認できます。
・現在登録されているプランや契約状況
・次回請求日
・無料体験期間の残り日数
また、ここではプランの変更や契約のキャンセルも可能です。
解約を希望する場合は「会員登録の更新」セクション内の「キャンセル」ボタンをクリックし、表示される指示に従って手続きを進めてください。
PCからの操作は、スマホよりも大画面で情報が見やすく、操作ミスのリスクも低いのが利点です。
しかし、セキュリティには注意が必要です。
公共の場所や共有PCから操作する場合は、必ずログアウトを行い、不正利用を防ぎましょう。
以上の手順を実行することで、Amazon Music Unlimitedの登録状況を簡単かつ正確に確認できます。
もし不明点がある場合は、Amazonカスタマーサービスに問い合わせることをお勧めします。
Amazon Music Unlimitedの契約内容の確認方法

※画像はイメージです:kamiani作成
Amazonミュージックの契約内容を確認するのは、登録プランや請求状況を把握するために重要です。
この確認手順を知っておけば、利用しているサービス内容を簡単にチェックできます。
以下で、わかりやすく解説します。
Amazonアカウントにログインする
最初に行うべきは、Amazonアカウントにログインすることです。
スマートフォンのアプリでもPCのブラウザでも対応できますが、どちらでも操作はほぼ同じです。
アカウントにログインした後、トップページの「アカウント&リスト」をクリックまたはタップしてください。
アカウントサービス画面に移動
次に、アカウントサービス画面に移動します。
この画面には、さまざまなAmazonサービスの管理項目が一覧で表示されます。
「デジタルコンテンツとデバイス」という項目の中にある「Amazon Musicの設定」を選択してください。
この操作で、Amazonミュージックの設定画面に進むことができます。
設定画面では、登録しているプラン(例:Amazon Music Prime、Unlimited、Echoプランなど)、次回の請求日、無料体験期間が終了する日付など、契約内容を詳細に確認できます。
また、登録内容を変更したり、契約をキャンセルしたりするためのオプションもここに表示されます。
重要なポイントとして、Amazonミュージックでは複数のプランが提供されています。
それぞれのプランには、利用可能な楽曲数や再生可能なデバイス数などが異なるため、自分が選択したプランがライフスタイルに合ったものかを再確認すると良いでしょう。
また、無料体験期間中の場合、その終了日を見逃さないことが大切です。
無料体験が終了すると、自動的に有料プランに移行するため、意図しない料金の請求を避けるためにも、この画面で確認を怠らないようにしてください。
Amazon Music Unlimitedに登録した覚えがない場合の確認方法

※画像はイメージです:kamiani作成
Amazon Music Unlimitedに登録した覚えがない場合、まず冷静に契約状況を確認することが重要です。
このようなケースは、知らないうちに家族が操作をしたり、誤って登録ボタンを押してしまったりすることが原因で発生します。
以下に、具体的な確認手順を示します。
アカウントサービスに入る
最初に行うべきは、Amazonのアカウントにログインし「アカウント&リスト」から「アカウントサービス」に進むことです。
ここで「デジタルコンテンツとデバイス」のセクション内にある「Amazon Musicの設定」を選択します。
この画面で現在の契約状況が表示されます。
登録プラン、次回請求日、無料体験の有無などが確認できるはずです。
もし、契約があることを確認した場合、次に行うべきは、家族や他のアカウント利用者に状況を尋ねることです。
特に、家族共有のアカウントを使用している場合、スマートスピーカー(Amazon Echoなど)を通じて子供が誤って登録してしまうケースが報告されています。
Alexaを使用した登録プロセスはシンプルで、誤操作が起きやすいことがその理由です。
Amazonからのメール通知を確認
それでも原因がわからない場合、Amazonからのメール通知を確認してください。
契約時に送られる「Amazon Music Unlimitedへようこそ」といったメールが、契約が発生した証拠となります。
さらに、クレジットカードやデビットカードの明細を確認し、請求が発生していないかをチェックしましょう。
万が一、意図しない登録であることが判明した場合、すぐに「Amazon Musicの設定」画面から契約をキャンセルすることをお勧めします。
加えて、Amazonカスタマーサービスに連絡して、登録の経緯を説明し、返金対応を求めることもできます。
ただし、使用実績がある場合は、全額返金が難しい場合もあるため、早急な対応が重要です。
これらの手順を踏むことで、不安を解消し、適切な対応が可能になります。
Amazon Music Unlimitedに入ってるか確認と解約の注意点
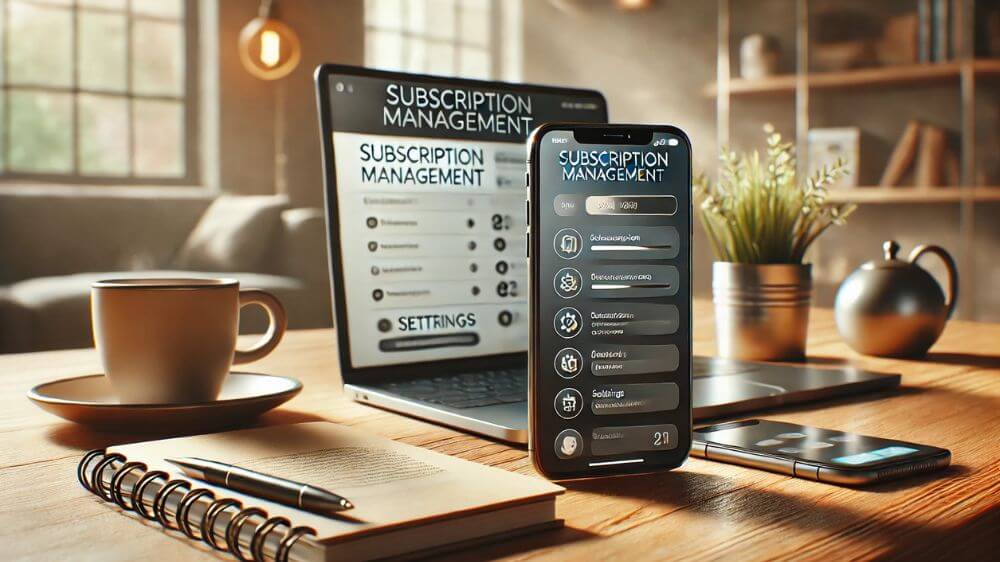
※画像はイメージです:kamiani作成
無料体験中でも解約可能な手順
Amazon Music Unlimitedでは、無料体験期間中であっても解約することが可能です。
この手順を知っておけば、必要以上に料金を支払うことなくサービスを利用できます。
以下に詳しい手順を説明します。
Amazonのアカウントにログイン
まず、解約手続きを行うには、Amazonのアカウントにログインする必要があります。
スマホアプリまたはPCのブラウザでAmazon公式サイトにアクセスし、右上の「アカウント&リスト」から「アカウントサービス」を選択してください。
Amazon Musicの設定を押す
次に、表示されるメニューの中から「デジタルコンテンツとデバイス」のセクションにある「Amazon Musicの設定」をクリックします。
設定画面に移動すると、現在の契約内容が表示されます。
画面内に「会員登録の更新」という項目があり、その下に「キャンセル」のオプションが用意されています。
「会員登録をキャンセルする」ボタンをクリックして解約プロセスを開始してください。
解約プロセス中、Amazonは「本当にキャンセルしますか?」と確認のポップアップを表示します。
これに対して「キャンセルを続行」を選択すれば、無料体験期間が終了した時点で契約が終了します。
ただし、解約をしても無料体験期間が終了するまではサービスを利用できる点を覚えておきましょう。
この手順を通じて無料体験中に解約することは、特にサービスを試してみたいけれど本契約に移行するつもりがない場合に便利です。
ただし、解約手続きは少なくとも無料体験期間終了日の前日までに行うよう注意してください。
そうしないと、次回の請求が発生してしまいます。
無料体験が終了する前の確認ポイント
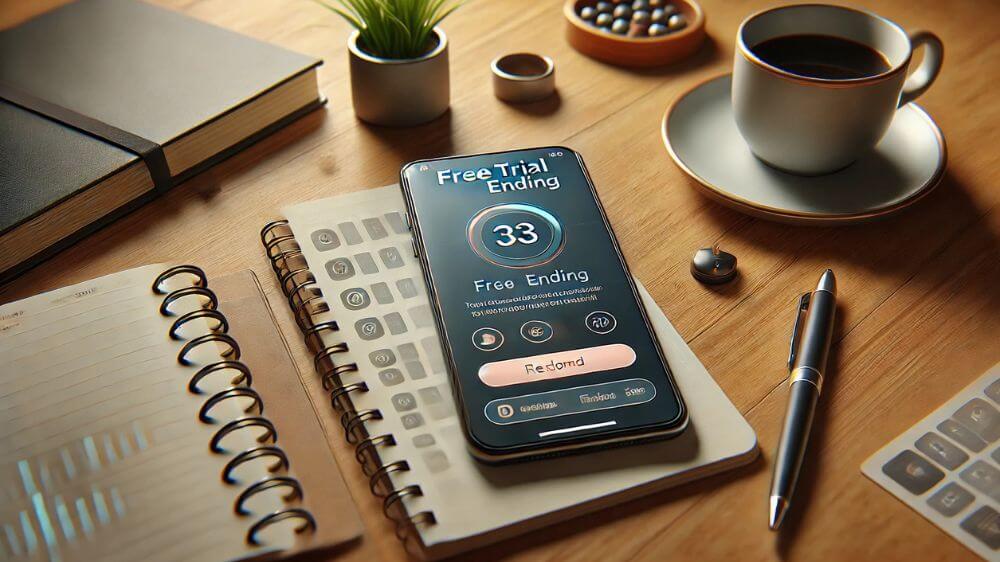
※画像はイメージです:kamiani作成
無料体験期間が終了する前には、いくつかの重要なポイントを確認しておくことが必要です。
これにより、意図せず有料契約に移行する事態を避けることができます。
以下にその確認ポイントを挙げます。
無料体験の終了日を確認
まず、無料体験の終了日を明確に把握しましょう。
終了日はAmazon Musicの設定画面から確認できます。
アカウントにログイン後、「アカウント&リスト」から「アカウントサービス」へ進み「Amazon Musicの設定」をクリックしてください。
ここで無料体験の終了日が記載されています。
この情報を確認して、カレンダーにリマインダーを設定するなど、期限を忘れない工夫をすると良いでしょう。
サービスが自分に合っているか確認
次に、無料体験中にサービスが自分に合っているかを評価することが大切です。
Amazon Music Unlimitedの楽曲ラインナップや再生機能が、日常の音楽体験に適しているかどうかを見極めましょう。
もし、期待に合わない場合は、終了日までに解約手続きを進めることで、不必要な請求を防ぐことができます。
契約更新は自動
また、解約手続きを行う際は、契約更新が自動で行われる仕組みであることを理解しておく必要があります。
無料体験期間が終わると、何もしなくても有料プランに移行してしまうため、利用を継続するつもりがない場合は事前にキャンセルすることが重要です。
これらの確認ポイントを押さえておけば、無料体験を有効に活用しつつ、不要な料金発生を回避できます。
しっかりと自分の契約状況を把握し、必要な手続きを忘れずに行いましょう。
勝手に登録された場合の返金対応方法
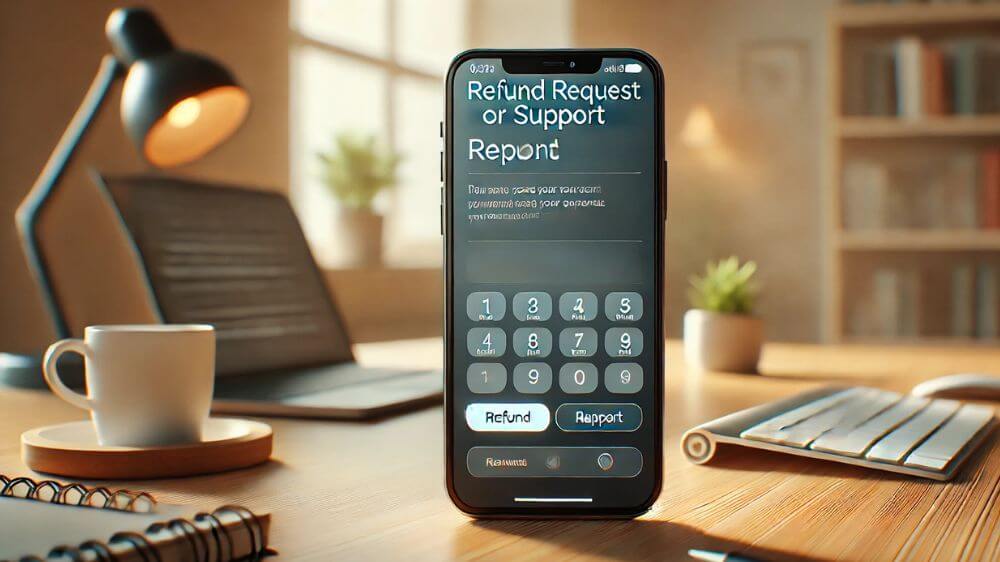
※画像はイメージです:kamiani作成
Amazon Music Unlimitedに勝手に登録された場合、早急に対応することで問題を解決し、場合によっては返金を受けることが可能です。
以下に具体的な対応手順を説明します。
契約状況
まず、最初に確認するべきは契約状況です。
Amazonのアカウントにログインし「アカウントサービス」から「Amazon Musicの設定」を選択してください。この画面で現在の登録プランや次回請求日が確認できます。
メールをチェック
次に、メールをチェックします。
通常、登録が完了するとAmazonから「Amazon Music Unlimitedへようこそ」といった確認メールが送られます。
このメールが、意図しない登録の証拠となります。
登録が確認できた場合、次に行うべきは解約手続きです。
前述した解約方法に従って、すぐに契約をキャンセルしてください。
契約を解約しても請求が発生した場合、次のステップに進みます。
返金を求める場合
返金を求める場合は、Amazonカスタマーサービスに連絡することが必要です。
Amazon公式サイトの「カスタマーサービスに連絡する」ページから、チャットまたは電話でサポートを依頼できます。
チャットを選択した場合「Amazon Music Unlimitedが勝手に登録されてしまった」と伝え、返金を希望する旨を説明してください。
サポート担当者は契約状況や利用実績を確認し、適切な対応を案内してくれます。
ただし、返金対応にはいくつかの条件があります。
例えば、登録後にサービスを一度も利用していない場合、返金が承認されやすいですが、利用実績がある場合は全額返金が難しいことがあります。
このため、問題に気づいたら迅速に対応することが重要です。
意図しない登録によるトラブルを防ぐためには、アカウントを家族と共有する際のパスワード管理や、スマートスピーカーの購入制限設定を見直すことが推奨されます。
このような予防策を講じることで、今後のトラブルを回避できます。
解約しても会員期間は利用可能な点に注意
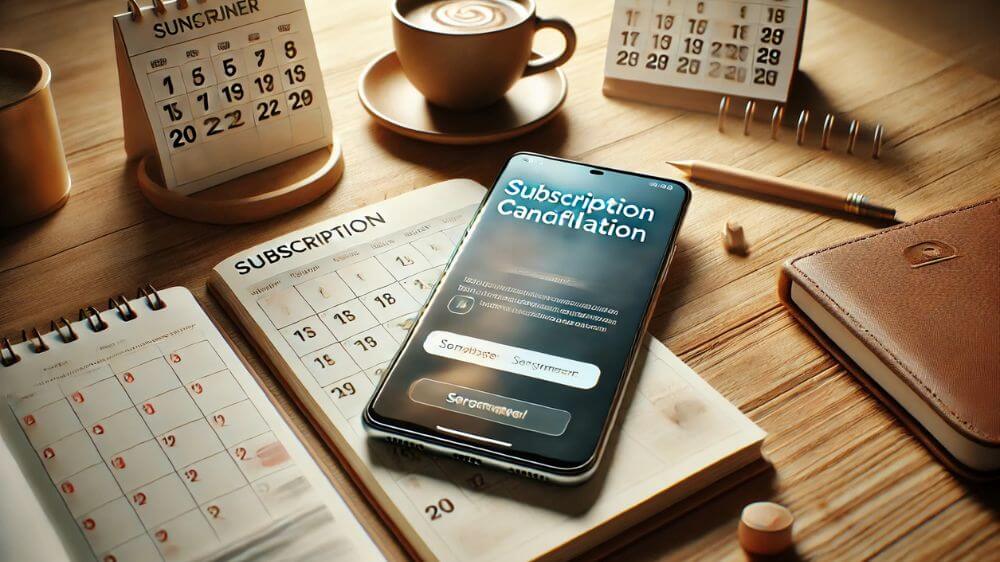
※画像はイメージです:kamiani作成
Amazon Music Unlimitedを解約した場合でも、現在の契約期間が終了するまではサービスを引き続き利用できることを覚えておきましょう。
この仕組みは多くの定額制サービスにも見られますが、誤解しやすいポイントでもあります。
この特性を正しく理解していないと、解約後の期間に起きる混乱を招く可能性があります。
例えば、無料体験期間中に解約した場合でも、終了日までは全てのサービスを利用することができます。
これには、楽曲の再生やダウンロードした楽曲のオフライン再生も含まれます。
一方、有料会員として契約している場合も、解約手続きを済ませたその日ではなく、次回請求日までの期間に利用可能な状態が続きます。
この仕組みを活用することで、解約を決めたとしても、期間終了までの間にダウンロードした楽曲を楽しんだり、プレイリストを管理したりすることができます。
ただし、注意が必要なのは、契約期間終了後にはダウンロードした楽曲もすべて再生できなくなる点です。
これらの楽曲は、Amazon Music Unlimitedのライセンスに依存しているため、契約が終了すると使用権が失われます。
したがって、解約を決めた後でも期間終了日までの間に楽曲をしっかり楽しむ計画を立てることをお勧めします。
また、もしサービスの再利用を考える場合は、終了後に再登録する手続きも非常に簡単に行えます。
この特性を理解していれば、無駄なくサービスを利用することができます。
スマートスピーカーでの登録防止方法
スマートスピーカー(Amazon Echoなど)を使用していると、意図しないAmazon Music Unlimitedへの登録が発生することがあります。
特に、音声指示で簡単に契約が進む仕組みは便利である一方、家族や子供による誤操作のリスクも伴います。
このリスクを防ぐためには、以下の方法を実践することが有効です。
Alexaアプリを開く
まず、Alexaアプリを使ってスマートスピーカーの購入制限を設定するのが一番効果的です。
スマホにインストールしたAlexaアプリを開き「設定」から「アカウント設定」へ進んでください。
ここで「音声購入」をオフにする、またはPINコードを設定するオプションを選択できます。
この設定を有効にすると、音声操作での購入や登録を防ぐことができます。
お子様向け機能の活用
次に、Amazonアカウントの「お子様向け機能」も活用しましょう。
この機能を使用することで、子供の利用に制限を設け、特定のコンテンツや購入手続きを制限することが可能です。
特に、子供がAmazon Musicを利用する場合は、この機能を使うことで誤って登録をしてしまうリスクを最小限に抑えることができます。
また、日常的に利用している家族に対して、スマートスピーカーの使用方法やリスクを共有することも重要です。
例えば、「Amazon Music Unlimitedへの登録が音声で簡単に行える」という点を説明し、不必要なトラブルを防ぐための注意を促すことが有効です。
操作制限を設ける
最後に、スマートスピーカー自体に物理的な操作制限を設ける方法もあります。
特定の時間帯に利用を制限するスケジュール設定や、電源をオフにすることで、誤操作の発生を防ぐことが可能です。
これらの方法を組み合わせて活用することで、意図しない登録や不要な支出を未然に防ぐことができます。
Amazon Music Unlimitedに入ってるか確認する方法と注意点

※画像はイメージです:kamiani作成
ポイント
- Amazonショッピングアプリから契約状況を確認できる
- 「アカウントサービス」でメンバーシップ一覧を確認する
- PCのブラウザから詳細な契約内容を確認できる
- 契約プランや次回請求日が設定画面で確認可能
- 無料体験期間の終了日を必ずチェックする
- 無料体験中でも解約が可能である
- 解約後も期間終了日までは利用できる
- スマートスピーカーの音声購入を制限する方法がある
- 家族共有アカウントの利用時は注意が必要
- Alexaアプリで購入PINコードを設定できる
- Amazon Music Unlimitedの契約メールを確認する
- カスタマーサービスに返金依頼が可能な場合もある
- ダウンロードした楽曲は契約終了後に再生不可
- 公共PCで操作する際はログアウトを徹底する
- 契約内容に疑問があればサポートに問い合わせる
30日間無料でAmazon Music Unlimitedを試す
※クリックすると公式サイトに飛びます
※期間内に解約すると料金はかかりません。



