アマゾンプライムに登録しようとしたものの、「amazonアプリからプライム会員になれない」と困っている方も多いのではないでしょうか。
アマゾンプライムに会員登録できないという状況は、入力情報の不備や支払い方法の問題など、さまざまな要因が絡み合っている場合があります。
本記事では、携帯決済で認証できない場合やドコモユーザーが抱える登録トラブル、メールアドレスやギフト券の使用時に発生するエラーなど、具体的な事例をもとに解決策をわかりやすく解説します。
また、デバイス追加や端末登録がスムーズに進まない場合の対処法も詳しく取り上げ、アマゾンプライムを安心して利用できるための知識をお届けします。
この記事を読めば、原因別に適切な対応策を見つけ、スムーズに登録を進められるようになるでしょう。
※クリックするとAmazonプライム公式サイトに飛びます
※期間内に解約すると料金はかかりません。
本記事の内容
- アマゾンプライムに登録できない主な原因と解決策を理解できる
- 携帯決済やd払いのトラブルの対処法を知ることができる
- ギフト券やメールアドレスのエラー原因とその対応方法を学べる
- デバイス追加や端末登録時のエラーの確認と解決方法を把握できる
本ページの情報は2025年10月時点の情報です。最新の配信情報は配信サイトにてご確認ください。
アマゾンプライムの会員登録できない原因と解決策
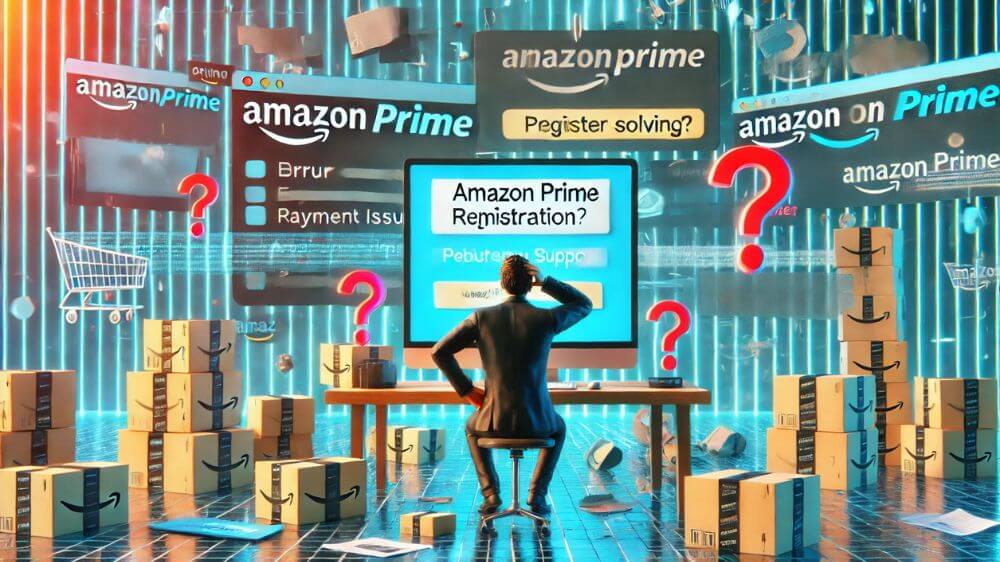
※画像はイメージです:kamiani作成
ポイント
- アマゾンプライムに登録できないのはなぜ?
- 登録時の注意点と手順を解説
- 携帯決済で認証できない場合の対処法
- ドコモユーザーが登録できない原因とは
- 登録できないアドレスのチェック方法
- ギフト券利用時の登録エラーを防ぐ方法
アマゾンプライムに登録できないのはなぜ?
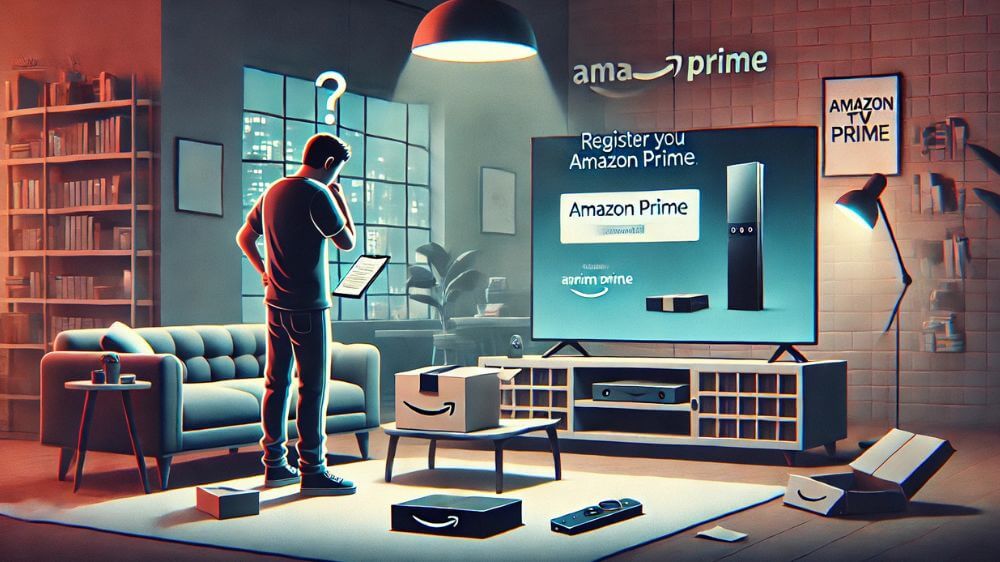
※画像はイメージです:kamiani作成
アマゾンプライムに登録できない理由としては、多岐にわたる要因が挙げられます。
まず、多くの方が誤解しているのが、Amazonのスマホアプリからは直接登録ができないという点です。
アプリを使用して登録を試みると、途中で手続きが進まなくなることがあり、実際にはブラウザを使用する必要があるのです。
また、支払い方法や入力情報に不備がある場合が多く、特に登録時に入力するメールアドレスやパスワードが正確でなかったり、支払い方法として使用しているカードがAmazonプライムの対応基準を満たしていないことが原因でエラーが発生することがあります。
このような問題を防ぐには、事前に登録情報を丁寧に確認し、不備がないようにすることが大切です。
さらに、通信状況が不安定である場合、特に公共のWi-Fiを利用していると、データ送信に失敗して登録が完了しないこともあるため、信頼性の高いネットワークを利用することが推奨されます。
他にも、既に別のAmazonアカウントで無料体験を使用しているケースでは、同じメールアドレスや支払い情報を使って新たなアカウントを登録しようとすると、登録がブロックされる仕組みになっています。
このような場合、異なるメールアドレスや支払い情報を準備する必要があります。
こうした点を念頭に置き、正確な情報を入力し、公式のブラウザを利用することで、登録の成功率を大幅に向上させることが可能です。
登録時の注意点と手順を解説
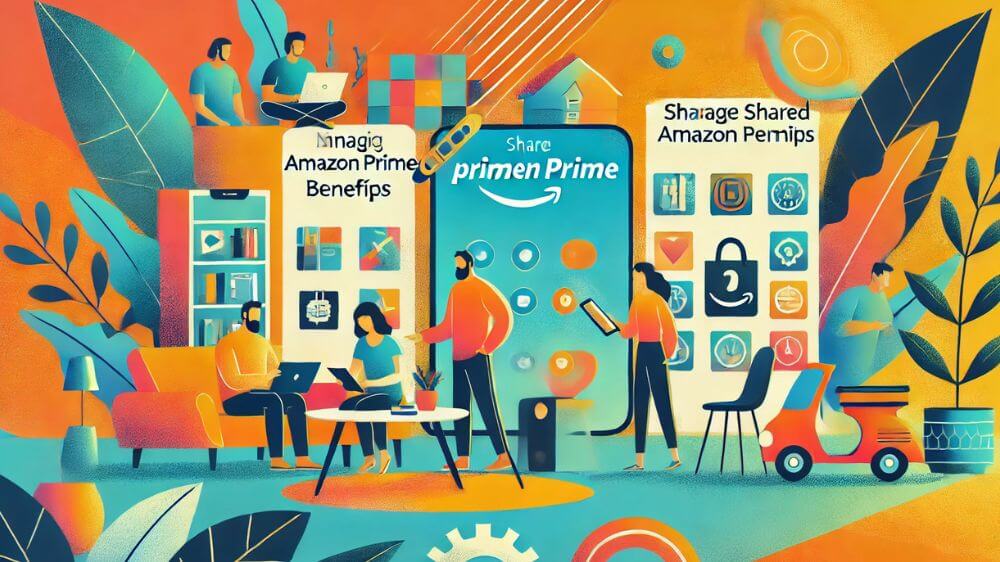
※画像はイメージです:kamiani作成
アマゾンプライムの登録時には、正確な情報入力と適切なデバイスの選択が非常に重要です。
まずは、ブラウザを使用してAmazonの公式サイトにアクセスすることから始めます。スマートフォンやパソコンを使用してアクセスする際には、必ず安定したインターネット接続を確認してください。
次に「30日間無料体験を試す」ボタンをクリックし、必要なアカウント情報を入力します。
この際、入力する情報として、正しいメールアドレスやパスワードを慎重に確認することが不可欠です。
特に、パスワードが既に使用されている他のサービスと同じ場合、セキュリティリスクを避けるために新しいパスワードを設定することを検討してください。
また、支払い方法として、クレジットカード、デビットカード、携帯決済のいずれかを登録する必要があります。
登録時には、カード番号や有効期限を正確に入力することが求められます。
さらに、携帯決済を利用する場合には、Wi-Fiをオフにしてモバイルネットワークを使用することで、認証エラーを防ぐことができます。
詳しい登録方法は、下の記事に画像付きで解説しています。
-

参考Amazonプライムを1ヶ月だけ無料利用する方法と注意点
続きを見る
このような注意を払うことで、登録手続きがスムーズに進む可能性が高まります。
さらに、登録が完了した後には、無料体験期間を適切に管理するための準備を整えることが大切です。
例えば、会員資格の更新通知を設定することで、無料体験終了後に自動的に課金が発生するのを防ぐことができます。
この通知設定は、アカウント管理ページから簡単に行うことができ、特に無料体験のみを利用したい場合には非常に役立ちます。
加えて、デバイスの互換性も確認しておくべき重要な要素です。
一部の古いデバイスやソフトウェアバージョンがAmazonプライムのサービスに対応していない場合があります。
そのため、登録を開始する前に、使用予定のデバイスがAmazonのシステム要件を満たしているかを確認することをおすすめします。
このように、事前に必要なステップを踏むことで、アマゾンプライムへの登録をより確実に進めることができ、サービスの利用を快適に開始することが可能です。
※バナーをタップすると公式サイトに飛びます。
※30日以内に解約すると料金はかかりません。
携帯決済で認証できない場合の対処法
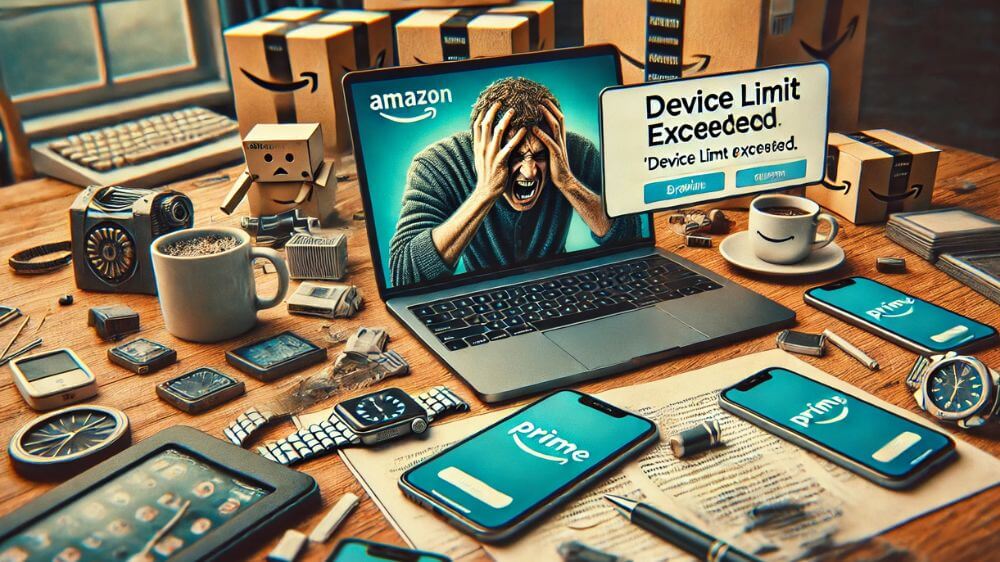
※画像はイメージです:kamiani作成
携帯決済で認証ができない場合には、いくつかの原因と対策を確認することが重要です。
まず第一に、Wi-Fiをオフにしてモバイルネットワークを使用してください。
携帯キャリアによる認証は、Wi-Fi経由では正しく行われないことがあるため、モバイルネットワークに切り替えることで解決するケースが多く見られます。
また、携帯キャリア自体がAmazonプライムの携帯決済に対応しているかどうかも確認が必要です。
特に、新しいキャリアや格安SIMを利用している場合は、対応状況が異なることがあります。
さらに、キャリア側での設定に問題があることも考えられます。
具体的には、料金設定や認証情報が正確に登録されていない場合、エラーが発生することがあります。
このような場合、キャリアのカスタマーサポートに問い合わせることが有効な手段です。
問い合わせの際には、エラーコードや発生した状況を具体的に伝えると、よりスムーズに対応してもらえる可能性が高まります。
また、携帯決済が選択可能な状態であるかどうか、Amazonの登録画面で確認することも重要です。
それでも問題が解決しない場合は、別の支払い方法を検討するのも一つの方法です。
クレジットカードやデビットカード、PayPayなどの他の手段で登録を試みることで、トラブルを回避できることがあります。
これらの対策を一つ一つ試すことで、携帯決済で認証ができない問題を解決し、スムーズにAmazonプライムの登録を進めることができるでしょう。
こちらに関しては、下の記事でも詳しく解説しています。
-

参考Amazonプライム携帯決済できない原因と具体的な対処法
続きを見る
ドコモユーザーが登録できない原因とは
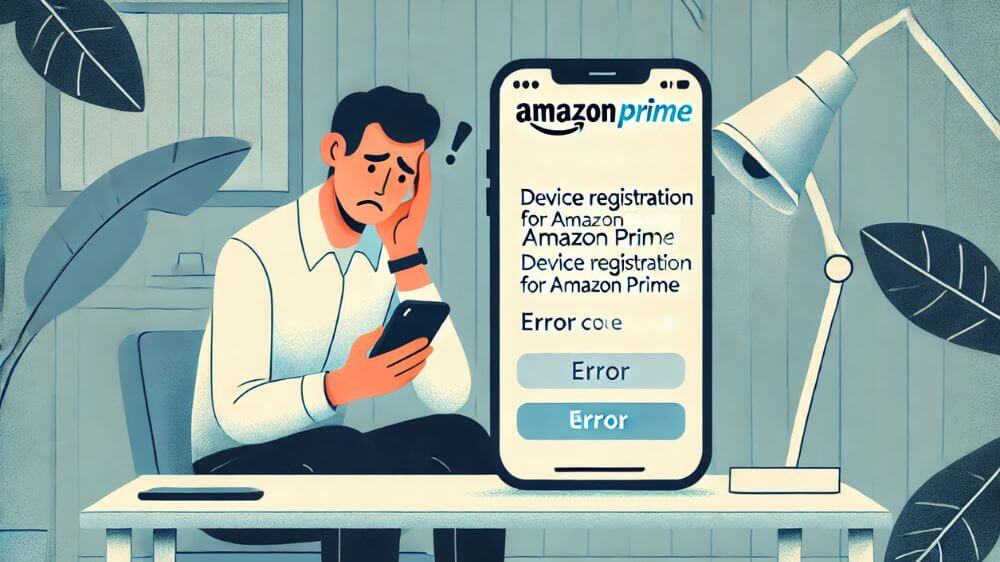
※画像はイメージです:kamiani作成
ドコモユーザーがアマゾンプライムに登録できない原因として、d払い(キャリア決済)の設定が不完全である場合が非常に多く見受けられます。
特に、d払いの利用限度額が設定されていない場合や、設定されている限度額を超える金額で登録を試みた際にエラーが発生することがあります。
このような状況では、まず利用限度額の設定を見直し、適切な金額に調整することが解決への第一歩となります。
また、支払い履歴に不備がないかや、未払いの請求がないかを確認することも重要です。
これらの問題を解消しない限り、登録手続きが進まない可能性があります。
さらに、Amazonの登録ページでd払いを選択する際に通信エラーが表示されるケースも多く、これはWi-Fi接続が原因であることが少なくありません。
この場合、Wi-Fiを一時的にオフにしてモバイルネットワークを使用することで、キャリア決済の認証プロセスが正常に進むことがあります。
通信エラーが繰り返される場合は、端末の通信環境を見直すか、再起動を試みてください。
それでも問題が解決しない場合、ドコモショップや公式サポート窓口に問い合わせることをおすすめします。
サポートに連絡する際には、エラーが発生した具体的な状況を詳細に伝えると、よりスムーズに問題が特定され、解決策が提示される可能性が高まります。
特に、アカウント設定やd払いの登録状況について詳しく確認してもらうことで、根本的な問題が解消されることが期待できます。
さらに、ドコモが提供する公式アプリやウェブポータルを利用して、自分の契約内容や設定状況をチェックすることも有効です。
アカウント設定が正常に行われていない場合、それを修正するだけで問題が解決することがあります。
以上の対策を講じることで、d払いを使用したAmazonプライムの登録がスムーズに進むようになるでしょう。
登録できないアドレスのチェック方法
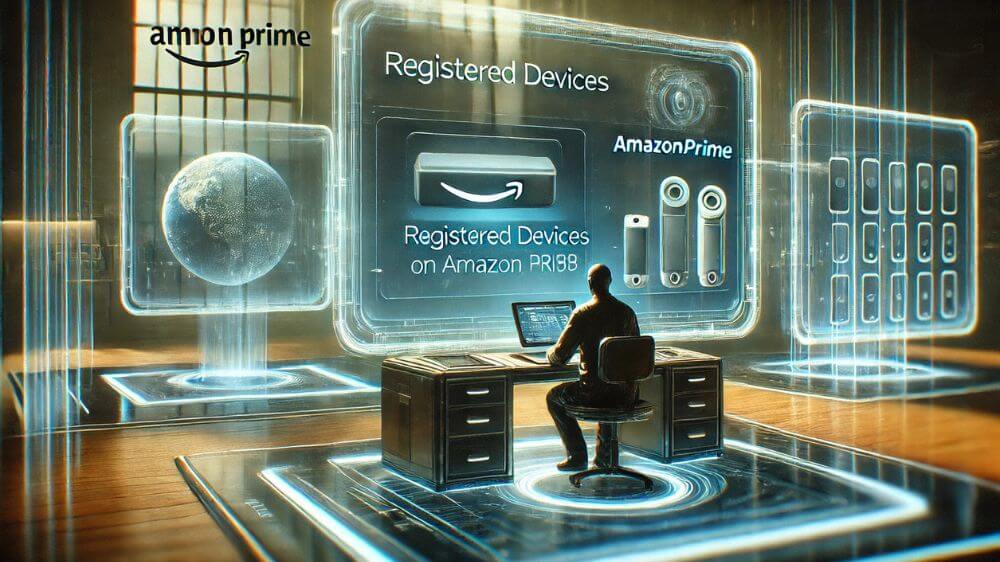
※画像はイメージです:kamiani作成
登録できないアドレスの主な原因として、入力したメールアドレスが既に別のAmazonアカウントに登録されているケースが挙げられます。
この場合、該当するアカウントでログインするか、異なるメールアドレスを使用する必要があります。
さらに、同じメールアドレスを複数のアカウントで使用することはできないため、家族や知人と共有している場合には注意が必要です。
加えて、古いメールアドレスを使用している場合、アカウントの認証メールが受信できないケースもあるため、現在利用可能なメールアドレスを登録することが推奨されます。
また、メールアドレスの形式が正しくない場合も登録ができません。
例えば、@マークが含まれていなかったり、スペルミスがあるとエラーが発生します。
これを防ぐには、入力時に一文字ずつ慎重に確認するか、コピー&ペーストを避けて直接入力することでミスを減らすことができます。
さらに、特殊文字やスペースが含まれていると登録が失敗する可能性もあるため、形式に問題がないかを見直すことが重要です。
一部のフリーメールサービスでは、認証メールが迷惑メールフォルダに振り分けられることがあります。
このような場合、まず迷惑メールフォルダを確認し、必要に応じてメールアドレスを「安全な送信者」として登録することで今後のメール受信を円滑にすることができます。
また、特定のプロバイダによっては、セキュリティ設定が厳しく、メールの受信がブロックされるケースもあります。
これに該当する場合、設定を緩和するか、別のメールアドレスを使用することで解決できる場合があります。
さらに、複数回試しても解決しない場合は、Amazonのカスタマーサポートに連絡し、状況を詳しく説明してください。
サポートチームは、登録状況や問題点を確認し、適切な解決策を提供してくれるでしょう。
このように、メールアドレスの問題は複雑に絡み合うことが多いですが、一つ一つ確認し解決することでスムーズに登録を進められるようになります。
ギフト券利用時の登録エラーを防ぐ方法
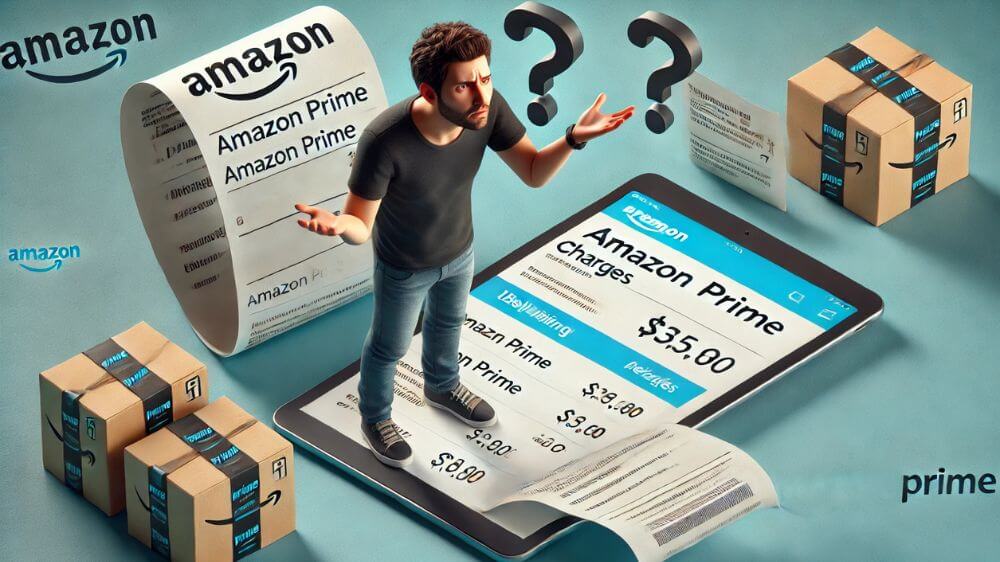
※画像はイメージです:kamiani作成
ギフト券を利用してアマゾンプライムに登録しようとする際にエラーが発生する理由には、いくつかの要因が挙げられます。
まず、ギフト券の残高が十分でない場合があり、この場合、必要な金額を満たすだけの残高を確認して補充することが求められます。
特に、アマゾンプライムの無料体験期間中には、ギフト券のみでの登録が仕様上認められていない点に注意が必要です。
これは、無料体験を利用するためには、クレジットカードや携帯決済といった追加の支払い方法が必要とされるためです。
そのため、ギフト券だけで登録を完了させることはできない仕様となっています。
さらに、登録手続きを進める際には、ギフト券の有効期限が切れていないかも確認することが重要です。
古いギフト券や未使用のまま長期間放置されたギフト券は、有効期限が切れている可能性があるため、適切なギフト券を使用することが推奨されます。
また、登録エラーが繰り返される場合には、アカウント設定や入力内容に不備がないかを再確認することが役立ちます。
入力ミスやギフト券番号の誤入力がエラーの原因となることがあるため、一文字一文字正確に入力するよう心掛けてください。
無料体験を利用する場合は、一度クレジットカードを登録し、その後にギフト券での支払いに切り替える方法を検討するのが最善の解決策です。
クレジットカードの登録により、無料体験の利用が可能になり、その後ギフト券残高を使用して会費の支払いを行うことができます。
このアプローチは、ギフト券を無駄なく活用しながら、アマゾンプライムのサービスを快適に利用するための効果的な方法となります。
さらに、ギフト券の使用に関連するトラブルが続く場合は、Amazonのカスタマーサービスに相談することをお勧めします。
カスタマーサービスに問い合わせることで、問題の詳細な原因を特定し、具体的な解決策を提案してもらうことができます。
このように、適切な手順を踏むことで、ギフト券を利用したアマゾンプライム登録の成功率を高めることができるでしょう。
アマゾンプライムの会員登録できない時のトラブル解決方法
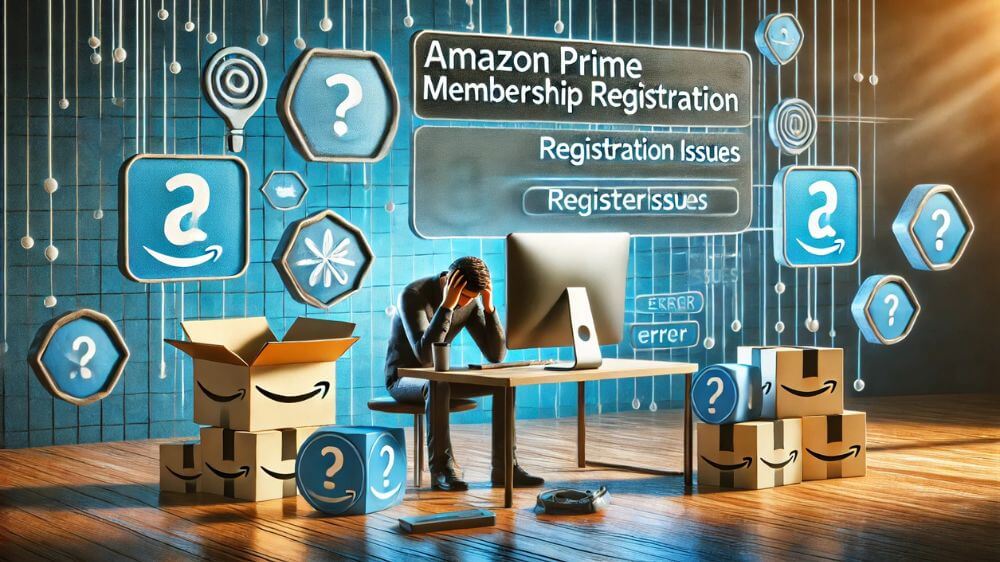
※画像はイメージです:kamiani作成
ポイント
テレビでデバイス登録できない場合の対処法
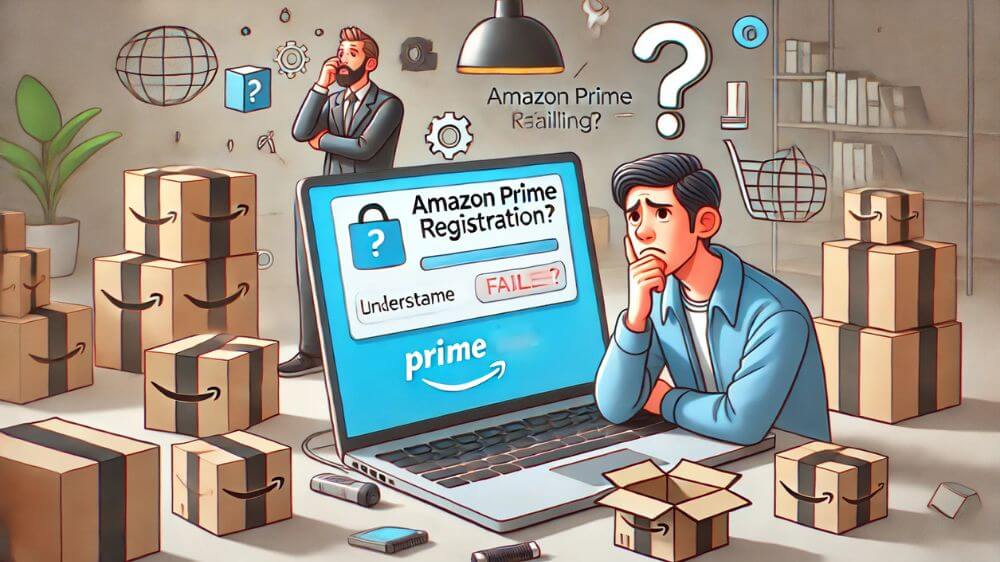
※画像はイメージです:kamiani作成
テレビでアマゾンプライムのデバイス登録ができない場合、まず最初に確認すべきことは、テレビのソフトウェアが最新バージョンにアップデートされているかどうかです。
古いソフトウェアではアプリの動作が不安定になり、登録プロセスが正常に進まない可能性があります。
ソフトウェアが最新でない場合は、テレビの設定メニューからアップデートを実行してください。
次に、登録時にテレビ画面に表示されるコードをAmazonアカウントのデバイス登録ページに正しく入力したかを確認します。
間違ったコードを入力すると登録が完了しないため、再度確認することをお勧めします。
この際、コードの有効期限が切れていることも考えられるため、必要であれば新しいコードを取得してください。
さらに、インターネット接続の安定性も重要な要素です。特に、Wi-Fiが断続的に切れる場合や接続速度が遅い場合、デバイス登録が途中で止まることがあります。
ルーターを再起動したり、可能であれば有線接続に切り替えて安定したネットワーク環境を確保することが効果的です。
また、テレビ側のネットワーク設定が正しく構成されているかを確認し、不具合があれば再設定を行いましょう。
さらに考慮すべき点として、テレビの設定でアプリの権限が制限されている場合があります。
一部のテレビでは、セキュリティ設定によりアプリの動作が制限されていることがあるため、アプリの権限設定を確認し、必要に応じて変更してください。
また、使用しているテレビがAmazonプライムアプリの対応デバイスであるかを事前に確認することも重要です。
対応していない場合は、外部デバイス(Fire TV Stickなど)を利用する方法も検討してください。
これらの手順を試しても問題が解決しない場合は、Amazonのカスタマーサポートに問い合わせることで、詳細なアドバイスを受けることができます。
サポートに連絡する際は、具体的な問題の内容や試した対策を伝えると、より迅速に解決策が提示されるでしょう。
デバイス追加ができないときの確認点
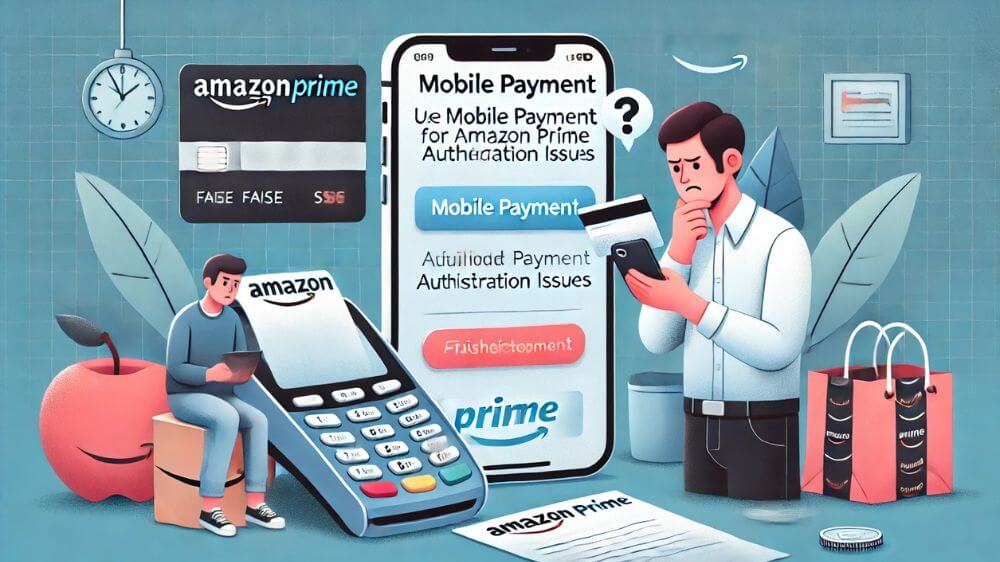
※画像はイメージです:kamiani作成
デバイス追加ができない場合の主な原因として、既に登録済みのデバイス数が上限に達していることが挙げられます。
アマゾンプライムでは複数のデバイスを利用できますが、登録数には一定の制限が設けられています。
このため、まず不要なデバイスの登録を解除する必要があります。
不要なデバイスを削除する手順として、Amazonの「コンテンツとデバイスの管理」ページにアクセスし、登録済みデバイスの一覧から削除する対象を選択します。
これによって、新しいデバイスを追加するための空き枠が確保されます。
また、デバイスが正しくインターネットに接続されているかを確認することも重要です。
特に、Wi-Fi接続が不安定な場合や、ネットワーク設定に問題がある場合、デバイスの追加プロセスが正常に進まないことがあります。
ルーターの再起動やネットワーク接続の確認を行い、通信が安定していることを確かめてから登録手続きを進めてください。
さらに、使用するアカウントが正しいものであるかどうかも確認が必要です。
同じAmazonアカウントを使用していない場合、デバイスが登録されないため、ログイン情報を慎重に見直しましょう。
特に、家族や複数人でアカウントを共有している場合、どのアカウントで操作しているか混乱しがちです。
この場合、該当するアカウントにログインし直すことで問題が解決することが多いです。
さらに一歩進んだ対策として、ログアウトして再ログインする方法も有効です。
このプロセスによって、セッションのエラーが解消される場合があります。
デバイス側でAmazonアプリを再起動し、新しいセッションを確立することで、正常にデバイスを追加できる可能性が高まります。
これらの対策を順に試すことで、デバイス追加の問題を解決し、アマゾンプライムをより快適に利用できるようになるでしょう。
端末が登録できない際のエラーチェック
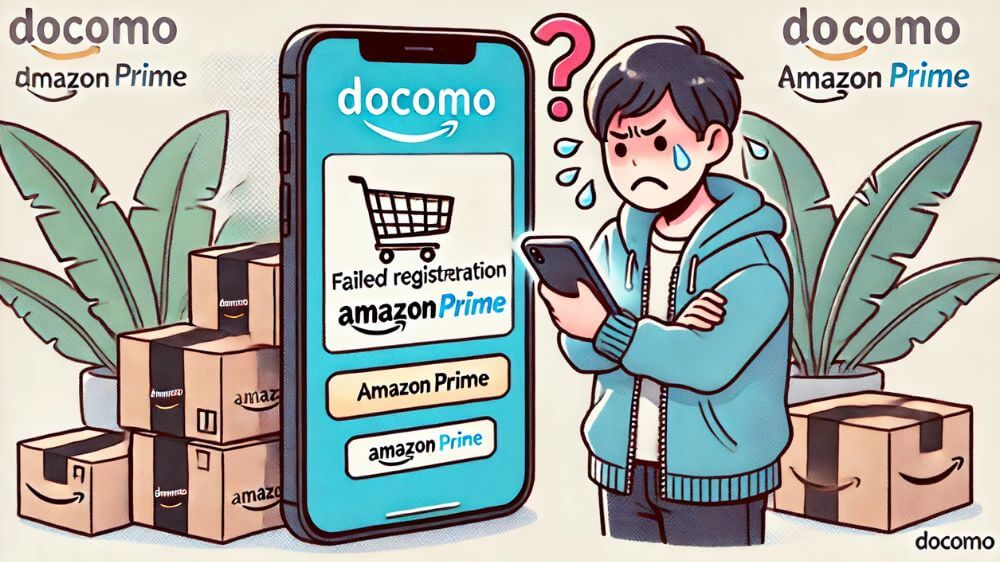
※画像はイメージです:kamiani作成
端末が登録できない場合、まずはエラーメッセージに表示される内容を注意深く確認することが重要です。
例えば「通信エラー」や「アカウント情報が無効」などのメッセージが表示される場合があります。
これらのメッセージは問題の原因を特定するための手がかりとなりますので、内容を記録し、該当する項目を一つずつ確認していくことが必要です。
まず、インターネット接続が安定しているかどうかを確認してください。
不安定な接続では、データの送受信が途中で途切れ、登録プロセスが完了しない場合があります。
この場合、ルーターを再起動したり、モバイルデータを利用することで解決することがあります。
また、アカウント情報が有効かどうかも重要です。
特に、使用しているメールアドレスやパスワードが正しいかどうかを確認してください。
パスワードをリセットすることでアカウントに再アクセスできる場合もあります。
アカウントが無効と表示される場合、アカウントの有効性を確認するためにAmazonカスタマーサポートに問い合わせることを検討してください。
さらに、端末自体の設定に問題があることも原因の一つです。
端末の設定画面を開き、Amazonアプリに必要な権限が付与されているかどうかを確認しましょう。
一部の端末では、プライバシー設定やセキュリティ設定によってアプリの動作が制限される場合があります。
この場合、権限を有効に設定することで問題が解決することがよくあります。
例えば、ストレージやネットワークアクセスの権限が無効になっている場合は、これを有効化することで正常に動作するようになります。
また、これらの基本的な対処法を試しても解決しない場合は、端末の再起動やアプリの再インストールを行うことで問題が解消されることもあります。
端末のキャッシュをクリアすることも効果的な場合があります。
このように、問題が発生した場合には段階的にチェックと修正を行い、確実に登録プロセスを完了できるようにすることが大切です。
デバイス登録はどこで確認できる?
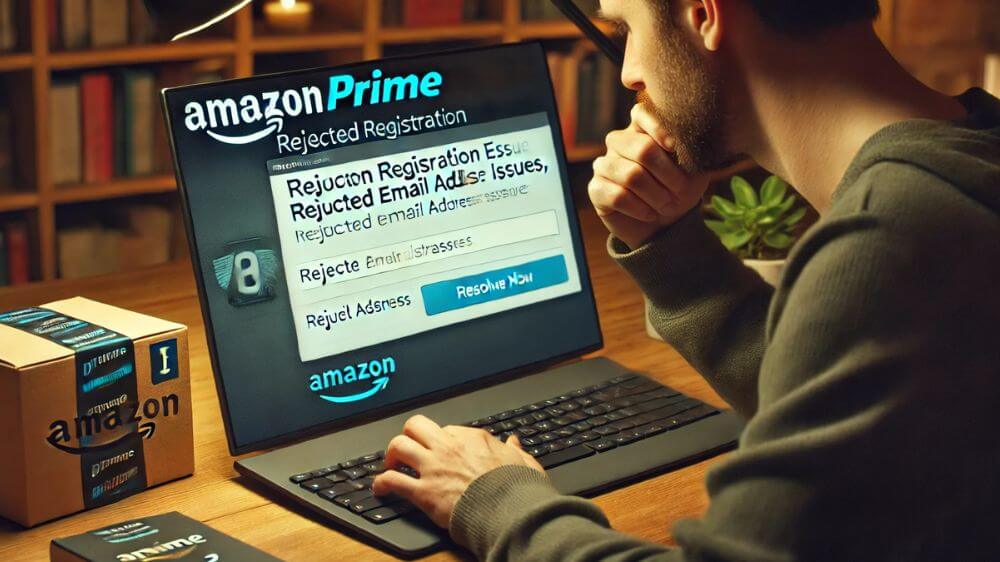
※画像はイメージです:kamiani作成
登録済みのデバイスは、Amazonのアカウント管理画面から簡単に確認できます。
具体的には、Amazonのトップページにアクセスし「アカウントサービス」セクションを開きます。
この中の「コンテンツとデバイスの管理」を選択することで、現在登録されている全てのデバイスの一覧を確認することが可能です。
この一覧では、登録されている各デバイスの名前や登録日時が表示され、不要なデバイスを削除したり、新しいデバイスを追加する操作を行うことができます。
特に注意が必要なのは、登録数が上限に達している場合です。
アマゾンプライムではデバイスの登録数に一定の制限があり、この制限を超えると新しいデバイスを追加することができません。
このような場合は、不要なデバイスを削除することで空き枠を作る必要があります。
デバイスを削除する際は、削除ボタンをクリックし、表示される確認メッセージに従って操作を完了させることで、簡単に削除が可能です。
また、デバイス登録画面では、デバイスの状態や接続状況を確認することもできます。
例えば、特定のデバイスが現在使用中である場合や、インターネット接続に問題がある場合などもこの画面から把握することができます。
これにより、登録時に発生した問題を特定し、迅速に対応することが可能となります。
さらに、登録済みのデバイス情報を見直す際には、使用中のAmazonアカウントが正しいものかどうかを再確認することも重要です。
複数のアカウントを所有している場合、別のアカウントにデバイスが登録されていることが原因で、期待したデバイスが一覧に表示されないケースも考えられます。
これらのステップを踏むことで、スムーズにデバイスの管理と登録が行えるようになります。
プライム会員なのに料金がかかる理由
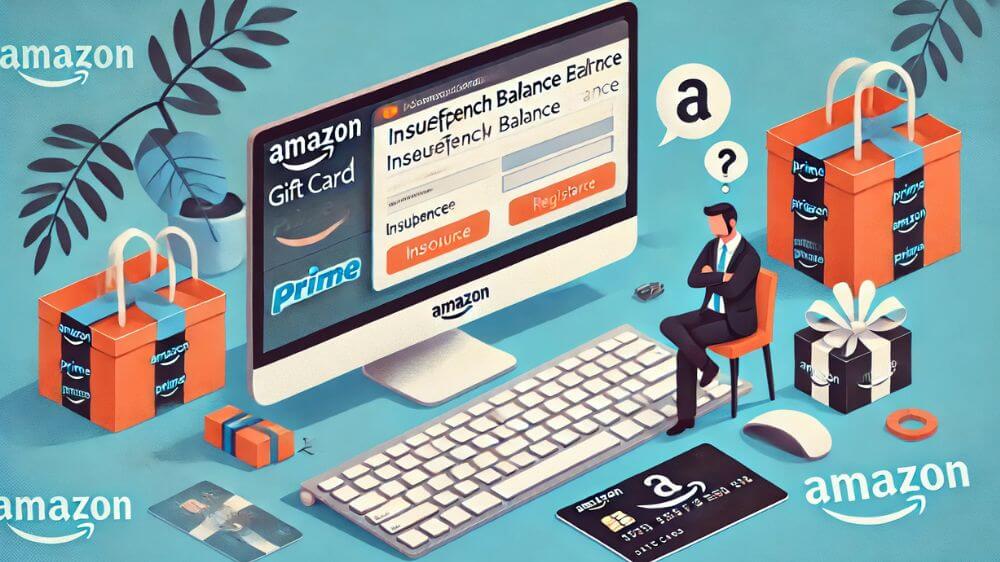
※画像はイメージです:kamiani作成
プライム会員なのに料金が発生する理由は、無料体験期間が終了していることが一般的な原因です。
この期間を過ぎると、登録時に選択したプランに基づいて自動的に課金が始まります。
そのため、無料体験のみを利用したい場合は、終了日を確認し、その前に解約手続きを行う必要があります。
また、プラン変更時に誤って有料プランを選択してしまったケースや、複数のアカウントで登録してしまった場合も考えられます。
特に、複数アカウントでの登録は意図せず料金が重複して請求される可能性があるため、使用しているすべてのアカウントを確認し、不要なプランを解約することが重要です。
さらに、無料体験期間の終了を忘れないようにするためには、アカウント設定で通知設定を有効にすることをお勧めします。
この設定により、終了前にリマインダーが送られてくるため、解約のタイミングを逃さずに済むでしょう。
また、プランに関連する料金の内訳を確認する際は「プライム会員情報の管理」ページにアクセスすると、現在適用されているプランや次回の更新日を把握できます。
さらに深く掘り下げると、プライム会員特典を利用する中で、別途費用が発生する場合もあります。
例えば、Prime Videoの特定の映画やドラマは有料コンテンツとして提供されていることがあり、これを利用すると追加で料金が請求されることがあります。
このような場合は、購入前に料金が発生する旨が明示されるため、利用者自身が確認することが重要です。
最後に、クレジットカードの登録状況にも注意を払う必要があります。
カードの有効期限切れや利用限度額の超過があると、他の登録済みカードや支払い方法で自動的に料金が請求される場合があります。
このため、定期的に支払い方法の状況を確認し、問題がないように管理することが推奨されます。
これらのポイントを押さえることで、予期せぬ料金発生を防ぎ、安心してアマゾンプライムのサービスを利用できるようになります。
Amazonプライム登録人数の上限とシェア方法
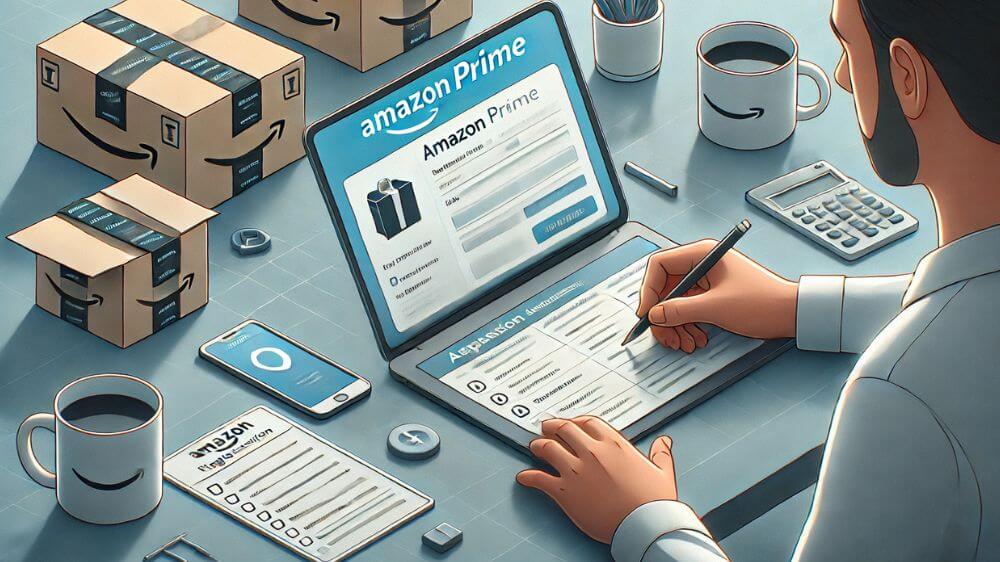
※画像はイメージです:kamiani作成
Amazonプライムでは、1つのアカウントで複数のデバイスを登録し、特典を共有することが可能です。
この共有機能は非常に便利で、家族や同居人と簡単に楽しむことができますが、いくつかの制限も存在します。
今更気付いたのだけど、Amazonプライムの会員で同居家族なら2人まで共有できるのね・・・。
ずっとヨッメが会員だから、ヨッメのアカウントで買ってたけど、これでばれずにあんな物やこんなものが変えるって事だよね😇遂になんでゲーム買ってるのって言われずに済むって事かー😆
— すてご@スティンガー😋 (@sutegoitadaki) July 12, 2023
例えば、Prime Videoでは最大3台のデバイスで同時に視聴できるため、利用状況に応じた計画が必要です。
同時視聴を行う際には、各メンバーが視聴するコンテンツを事前に調整することで、スムーズな利用が可能となります。
また、家族や同居人と特典を共有する場合、家族会員として登録することで、追加料金なしでお急ぎ便やお届け日時指定便といった一部の特典を利用できます。
家族会員の登録は、Amazonのアカウント管理画面から簡単に行うことができ、数分程度で設定が完了します。
この機能を活用すれば、家族全員でアマゾンプライムの特典を無駄なく享受することが可能です。
さらに、共有する際には特典利用の範囲を事前に話し合っておくことが重要です。
例えば、音楽の聴き放題や書籍の読み放題といったPrime特典は個別に利用することが多いため、家族全員が同じように満足できる方法を模索することが必要です。
また、家族全員が共有する場合でも、それぞれのアカウントで個別に利用できる特典があるため、これを活用することでより柔軟にサービスを楽しむことができます。
特典の共有に際しては、デバイスの登録数にも注意が必要です。
Amazonプライムにはデバイスの登録数に上限が設けられており、上限を超える場合は不要なデバイスを削除する必要があります。
この作業は「コンテンツとデバイスの管理」ページから簡単に行うことができます。
このようにして、デバイスの管理を適切に行うことで、家族全員が快適に特典を利用できる環境を整えることが可能です。
家族で共有してアマゾンプライムの特典を最大限活用するためには、これらのポイントを踏まえ、事前に計画を立てることが円滑な利用の鍵となります。
アマゾンプライムに会員登録できない場合の解決方法まとめ
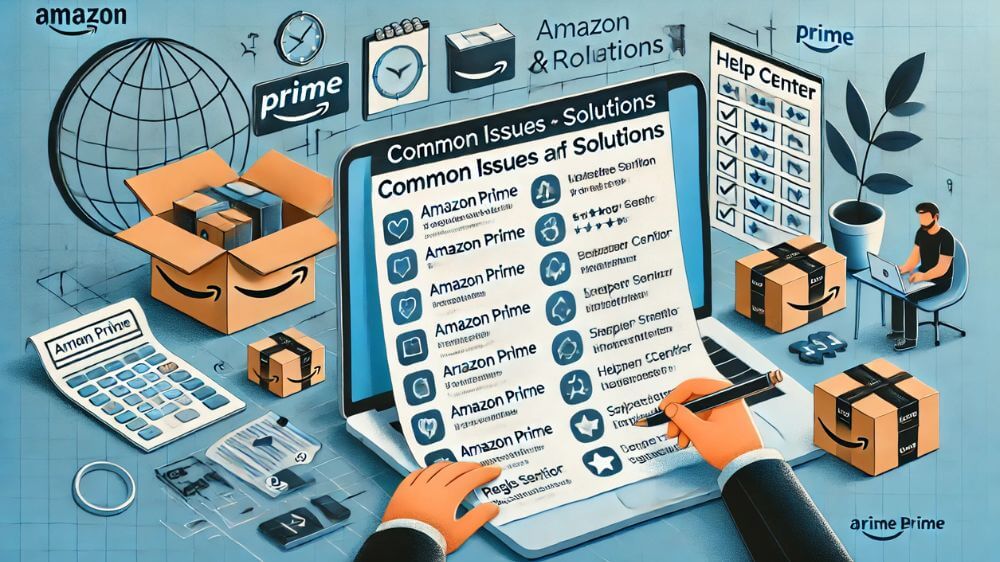
※画像はイメージです:kamiani作成
ポイント
- 支払い方法や入力情報に不備がある場合は事前に確認する
- スマホアプリではなくブラウザを使うと登録が進みやすい
- 公共Wi-Fiではなく信頼性の高いネットワークを利用する
- 他アカウントで無料体験済みの場合は別のメールアドレスを使う
- 携帯決済はWi-Fiをオフにしモバイルネットワークを使用する
- d払いの限度額設定や未払い請求を確認する
- エラー発生時はキャリアのカスタマーサポートに相談する
- 正しい形式のメールアドレスを登録しスペルミスを防ぐ
- 認証メールが届かない場合は迷惑メールフォルダを確認する
- ギフト券残高や有効期限を登録前に確認する
- 無料体験を利用する場合はクレジットカード登録を検討する
- テレビのソフトウェアを最新バージョンに更新する
- デバイス登録時のコードを正確に入力する
- Amazonアカウント管理画面で登録済みデバイスを削除する
- エラーメッセージを参考に段階的に問題を特定する
※クリックするとAmazonプライム公式サイトに飛びます
※期間内に解約すると料金はかかりません。


