Amazonプライムビデオを利用中に「エラーコード5001」に直面し、視聴が中断して困っていませんか?
このエラーは、主に地域設定やアカウントの問題、ネットワーク接続の不安定さなど、さまざまな要因が絡み合って発生します。
本記事では、ファイアスティック エラーコード5001の対処法をはじめ、Fireスティック 再起動による解決策や5001とは何かに関する解説を詳しくお届けします。
さらに、license_session_limit_exceeded、エラーコード5004、エラーコード7136、エラーコード1061といった関連エラーの概要や、エラーコード5051の対処法も紹介。
初めてエラーに直面した方でもわかりやすく、具体的な解決策を提供しますので、ぜひこの記事を参考に問題を解決し、快適な視聴環境を取り戻してください。
本記事の内容
- amazonプライムのエラーコード5001の主な原因と解決方法
- Fireスティックの再起動や地域設定の見直しによる改善策
- license_session_limit_exceededや関連エラーの対処方法
- エラーコード一覧から他のエラーの共通点と具体的な対応策
本ページの情報は2024年12月時点の情報です。最新の配信情報は配信サイトにてご確認ください。
amazonプライムのエラーコード5001の原因と対策

※画像はイメージです:kamiani作成
エラーコードの原因
ファイアスティックのエラーコード5001の対処法

※画像はイメージです:kamiani作成
ファイアスティックを利用中に「エラーコード5001」が表示された場合、多くのユーザーが突然の中断に戸惑うかもしれません。
このエラーは、主に地域設定やデバイスの不具合、インターネット接続の問題が原因で発生します。
ここでは、このエラーコードに対処するための具体的な方法を説明します。
デバイスの再起動を試す
まず最初に、デバイスの再起動を試してください。ファイアスティックを使用中に一時的なシステムエラーが発生することがあります。
デバイスを再起動することで、これらのエラーを解消できる場合があります。
再起動は非常に簡単で、リモコンのメニューから再起動オプションを選択するだけです。
インターネット接続を確認する
次に、インターネット接続を確認します。
エラーコード5001は、不安定なネットワーク接続によるものが多いため、Wi-Fiルーターを再起動してみてください。
また、接続の安定性を確保するために、ルーターの近くでファイアスティックを使用することをおすすめします。
場合によっては、IPv6ではなくIPv4を利用する設定に変更することで解消することもあります。
アカウント設定や地域設定を確認する
最後に、アカウント設定や地域設定を確認しましょう。
Amazonプライムビデオでは、地域による視聴制限があるコンテンツが存在します。
そのため、アカウントの設定が視聴地域と一致しているかを確認してください。
また、VPNを使用している場合は、一度無効にすることでエラーが解消する場合があります。
Amazonのカスタマーサービスに問い合わせる
これらの方法を試しても問題が解決しない場合は、Amazonのカスタマーサービスに問い合わせることを検討してください。
具体的なエラーコードと実施した対処法を伝えることで、迅速な対応を受けることができます。
Fire TVスティックの再起動の重要性

※画像はイメージです:kamiani作成
Fire TVスティックの使用中に問題が発生した場合、再起動を行うことが最初の解決策として推奨されます。
この単純なアクションが、さまざまな問題を解決する強力な手段である理由を詳しく解説します。
再起動を行う
まず、再起動を行うことで、一時的なシステムエラーやキャッシュの問題を解消できます。
デバイスは使用を続けるうちに不要なデータを蓄積し、動作が遅くなったり、エラーを引き起こしたりすることがあります。
再起動によりこれらのキャッシュがクリアされ、デバイスが正常な状態に戻る可能性が高まります。
ネットワーク接続のリセットにも有効
また、再起動はネットワーク接続のリセットにも有効です。
Wi-Fi接続が不安定な場合、デバイスの再起動によって接続を再構築できることがあります。
これにより、動画のストリーミング中に発生するバッファリングやエラーの問題を軽減できるでしょう。
デバイスのソフトウェアやハードウェアの状態をリフレッシュ
さらに、再起動を行うことで、デバイスのソフトウェアやハードウェアの状態をリフレッシュすることができます。
特に、長時間使用している場合、デバイス内部で蓄積された電気的な負荷や静電気が問題を引き起こす場合があります。
再起動は、これらの問題を簡単かつ効果的に解消する手段です。
再起動の手順は簡単で安全
再起動の手順は非常にシンプルで、リモコンのメニューから「設定」→「マイFire TV」→「再起動」を選択するだけです。
物理的に電源を切る方法もありますが、公式の手順に従う方が安全です。
このように、Fire TVスティックの再起動は、問題解決の基本かつ重要なステップであり、多くのエラーを迅速に解決できる可能性があります。
定期的な再起動を心がけることで、デバイスの快適な使用を維持できるでしょう。
エラーコードの5001とは何を意味するか

※画像はイメージです:kamiani作成
「エラーコード5001」は、Amazonプライムビデオを利用する際に表示されるエラーメッセージの一つです。
このコードが示すのは、主に地域設定やアカウント、インターネット接続に関連する問題です。
このセクションでは、エラーコード5001の意味を詳しく解説します。
地域制限がエラーコード5001の最も一般的な原因
まず、最も一般的な原因は地域制限です。Amazonプライムビデオには、一部のコンテンツに地域による視聴制限が設けられています。
例えば、日本で提供されていないコンテンツを再生しようとした場合、このエラーが表示されることがあります。
VPNを使用して地域を偽装している場合にも同様のエラーが発生するため、VPNを無効にすることで解決する可能性があります。
アカウントの設定や状態の問題が原因となる場合もある
次に、アカウントの設定や状態に問題がある場合にもエラーコード5001が表示されることがあります。
例えば、アカウントの有効期限が切れている、または同時視聴のデバイス制限を超えている場合が該当します。
このような場合は、アカウント情報を確認し、必要に応じてプランを更新するか、不要なデバイスの登録を解除してください。
インターネット接続の不安定さもエラーの主な要因
最後に、インターネット接続の不安定さもこのエラーの主な原因となります。
特に、ストリーミングに必要な速度が確保されていない場合、エラー5001が発生する可能性があります。
ルーターの再起動や、デバイスをWi-Fiルーターに近づけるなど、接続状況を改善する手段を試してみましょう。
エラーコード5001は原因を特定しやすいエラー
エラーコード5001は特定の条件下で発生するため、原因を特定しやすいエラーでもあります。
上記の内容を参考にしつつ、問題の切り分けを行い、適切な対策を講じることでスムーズに解決できるでしょう。
アマゾンプライムのエラーの直し方
アマゾンプライムビデオのエラーは、さまざまな要因が絡み合って発生します。
しかし、その原因を特定し適切な対処を行うことで、多くの場合、簡単に解決することが可能です。
ここでは、アマゾンプライムビデオのエラー全般に共通する基本的な直し方を解説します。
デバイスの再起動を最初に試す
まず第一に試していただきたいのは、デバイスの再起動です。
アマゾンプライムビデオを利用しているデバイスが一時的な不具合を起こしている場合、再起動によって正常な状態に戻ることがあります。
この手順は、スマートフォン、タブレット、Fire TVスティックなど、どのデバイスでも効果的です。
アプリやブラウザのキャッシュをクリアする
次に、アプリやブラウザのキャッシュをクリアする方法があります。
キャッシュデータが蓄積すると、アプリやウェブブラウザが正しく動作しなくなる場合があります。
Amazonプライムビデオの設定メニューや、ブラウザの履歴削除機能を使ってキャッシュを消去してください。
インターネット接続の確認が重要
また、インターネット接続の確認も重要です。
エラーの多くはネットワークの不安定さに起因しています。
Wi-Fiルーターやモデムを再起動し、安定したインターネット環境を確保しましょう。
特にIPv6が有効になっている場合、AmazonプライムビデオがIPv4に対応していることから、IPv4への切り替えを試すのも効果的です。
アカウント情報の確認と更新を行う
さらに、アカウント情報の確認と更新も忘れないでください。
アカウントの有効期限が切れていたり、同時に使用しているデバイスが多すぎたりすると、エラーが発生する場合があります。
不要なデバイスを解除するか、プランを見直して問題を解決してください。
上記の方法で解決しない場合はカスタマーサービスに問い合わせる
最後に、上記の方法で解決しない場合は、Amazonのカスタマーサービスに問い合わせることをお勧めします。
具体的なエラーコードと、試した対処法を伝えることで、迅速なサポートを受けることができます。
アマゾンプライムビデオのエラーは煩わしいものですが、冷静に原因を特定し対策を講じることで、多くの問題が解決可能です。
他のエラーコードとの関連性を確認
アマゾンプライムビデオでは、「エラーコード5001」以外にもさまざまなエラーコードが表示されることがあります。
これらのエラーコードには共通する原因や対処法があるため、他のエラーコードとの関連性を確認することは、問題解決の近道となります。
エラーコード5004の原因と対処法
例えば、「エラーコード5004」は、アカウントのログイン情報やパスワードに関する問題が主な原因です。
同時視聴制限や入力ミスが原因で発生するこのエラーは、エラーコード5001と同様にアカウント情報を確認することで対処可能です。
また、エラー5004の場合も、デバイスの再起動やキャッシュのクリアが有効です。
エラーコード1061と5051の原因と対処法
さらに、「エラーコード1061」や「エラーコード5051」は、ネットワーク接続やデバイスの不具合に関連するエラーです。
これらはエラーコード5001と類似しており、Wi-Fiルーターの再起動や接続設定の変更が役立つことが多いです。
特に、IPv4への切り替えやネットワーク干渉を防ぐ設定変更が有効です。
エラーコード7136の原因と対処法
また、「エラーコード7136」は特定のブラウザで発生することがあり、ブラウザのバージョンや拡張機能が原因になることがあります。
このエラーも、ブラウザのキャッシュクリアや別のブラウザを試すことで解決できる可能性があります。
エラーコードの共通のトラブルシュート手法
エラーコードには、それぞれ異なる背景があるものの、多くのコードで共通のトラブルシュート手法が活用できます。
これを理解することで、1つのエラーへの対処が、他のエラー解決のヒントになることも多いのです。
エラーコード一覧を活用することの重要性
エラーコードごとの違いを把握しながらも、関連性を意識して対策を行うことで、効率的に問題を解決できるでしょう。
必要に応じてエラーコード一覧を参照し、適切な対応を選択することをお勧めします。
amazonプライムのエラーコード5001と関連エラーの一覧
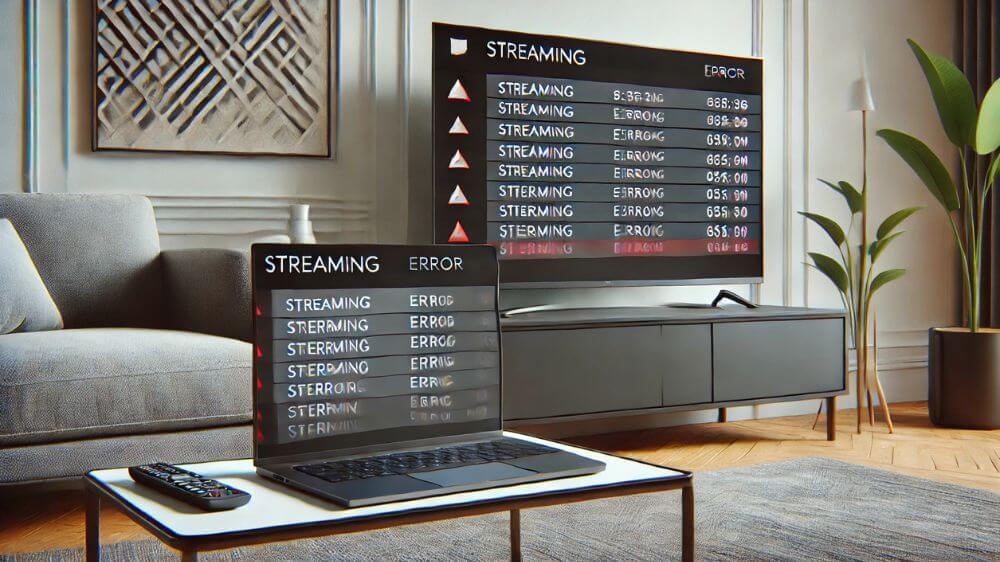
※画像はイメージです:kamiani作成
関連エラー一覧
エラーコード7136が表示された場合の対処方法

※画像はイメージです:kamiani作成
エラーコード7136は、主にブラウザを利用してAmazonプライムビデオを視聴している際に発生することが多いエラーです。
このエラーはブラウザの設定や互換性、または拡張機能に起因していることが一般的です。
以下に、具体的な対処方法を詳しく説明します。
ブラウザのキャッシュやクッキーをクリアする
まず、最初に試すべき対処法は、ブラウザのキャッシュやクッキーをクリアすることです。
ブラウザは過去の閲覧履歴やデータをキャッシュとして保存しますが、これが蓄積しすぎると動作に影響を及ぼすことがあります。
ブラウザの設定メニューからキャッシュとクッキーを削除し、ブラウザを再起動してから再度試してください。
別のブラウザを試す
次に、別のブラウザを試すことをおすすめします。
エラーコード7136は、現在使用しているブラウザのバージョンや設定がAmazonプライムビデオに適していない場合に発生することがあります。
例えば、Google Chromeを利用している場合は、FirefoxやEdgeなどの他のブラウザで試してみてください。
ブラウザ拡張機能を無効化する
さらに、ブラウザ拡張機能の無効化も有効な対処法です。
一部の拡張機能やアドオンが、動画再生に干渉している可能性があります。
特に広告ブロックやVPN関連の拡張機能は問題を引き起こしやすいため、これらを一時的に無効化して動作を確認してください。
ブラウザやデバイスのソフトウェアを最新にする
もしこれらの方法で解決しない場合は、ブラウザやデバイスのソフトウェアが最新であるかを確認してください。
古いバージョンでは正常に再生できないことがあります。
設定画面から更新がある場合は適用し、その後再度試してください。
問題が解決しない場合はカスタマーサービスに問い合わせる
これらの手順を試した後でもエラーが解消されない場合は、Amazonカスタマーサービスに問い合わせることで、さらに詳細なサポートを受けることができます。
エラーコード1061が表示された場合の対処方法
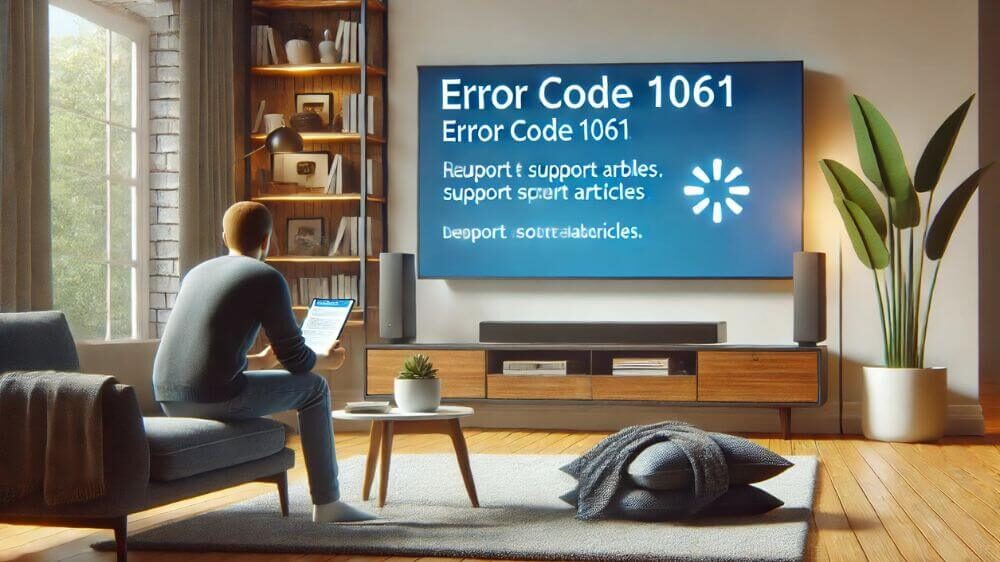
※画像はイメージです:kamiani作成
エラーコード1061は、ネットワーク接続やデバイスの設定に起因するエラーで、主にAmazonプライムビデオのストリーミング中に発生します。
このエラーは、通信環境の不具合やデバイスの設定ミスが主な原因です。以下に、その具体的な対処方法を解説します。
Wi-Fiルーターやモデムを再起動する
まず、最初に試すべきは、Wi-Fiルーターやモデムの再起動です。
このエラーの多くは、ネットワーク接続が不安定であることが原因です。
ルーターやモデムの電源を切り、数分間待ってから再度電源を入れることで、接続の安定性が向上する場合があります。
デバイスを再起動する
次に、デバイスの再起動を行います。
Fire TVスティックやスマートフォンなど、利用しているデバイスに一時的な問題が発生している場合、再起動することでエラーが解消することがあります。
この際、再起動前に一度デバイスのキャッシュをクリアすることも効果的です。
ネットワーク設定を確認する
また、ネットワークの設定を確認してください。エラーコード1061は、特にIPv6が有効になっているネットワーク環境で発生することが報告されています。
AmazonプライムビデオはIPv4に対応しているため、ルーターの設定でIPv6を無効にし、IPv4に切り替えることで解消することがあります。
デバイスとルーターの距離を調整する
さらに、デバイスとルーターの距離にも注意してください。
デバイスがルーターから遠すぎると通信が不安定になる場合があります。
可能であれば、有線接続を利用するか、Wi-Fiルーターの近くで再生を試してみてください。
問題が解決しない場合はカスタマーサービスに連絡する
これらの手順を試しても問題が解決しない場合は、Amazonカスタマーサービスに連絡し、エラーコードと試した対処法を伝えることで、さらに的確なサポートを受けることができます。
エラーコード5051が表示された場合の対処方法

※画像はイメージです:kamiani作成
エラーコード5051は、主にアカウント認証やコンテンツ再生に関連する問題が原因で発生します。
このエラーは、Amazonプライムビデオの認証プロセスで何らかの不具合が生じた際に表示されます。
以下に、エラーコード5051を解消するための具体的な手順を説明します。
アカウント情報を確認する
まず、アカウント情報を確認してください。このエラーは、Amazonプライムビデオのアカウントが正しく認証されていない場合に発生することがあります。
ログイン情報が正確かどうか確認し、必要であればパスワードをリセットしてください。
デバイスの認証を再実行する
次に、デバイスの認証を再実行してみてください。
一度デバイスをAmazonプライムビデオの登録リストから解除し、再度登録することで問題が解決する場合があります。
この操作は、アカウント設定の「マイデバイス」から簡単に行うことができます。
同時視聴制限を確認する
また、同時視聴制限を確認することも重要です。Amazonプライムビデオでは、同時に視聴できるデバイスの数に制限があります。
この制限を超えて視聴を試みると、エラーコード5051が表示されることがあります。
不要なデバイスを登録解除し、再試行してください。
アプリの更新や再インストールを行う
さらに、アプリの更新や再インストールも有効な方法です。
古いバージョンのアプリを使用している場合、認証プロセスでエラーが発生する可能性があります。
最新バージョンに更新するか、アプリを一度アンインストールして再インストールしてください。
問題が解決しない場合はカスタマーサービスに連絡する
これらの方法で問題が解消しない場合は、Amazonカスタマーサービスに連絡し、エラーコード5051の発生状況を伝えることで、より具体的な対応策を教えてもらうことができます。
エラーコード5004が表示された場合の対処方法
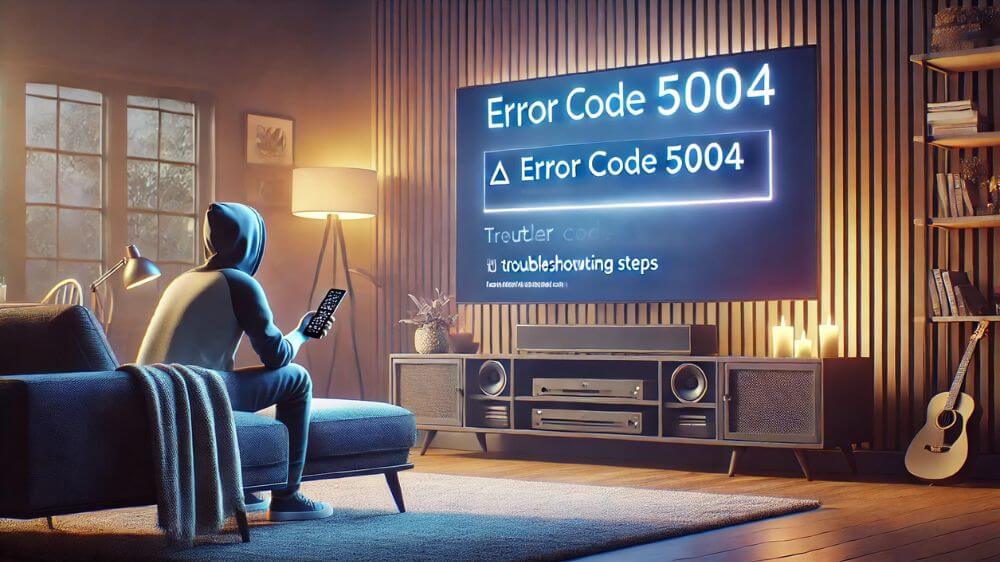
※画像はイメージです:kamiani作成
エラーコード5004は、Amazonプライムビデオで動画を再生しようとした際に発生するエラーで、主にアカウント認証やネットワーク接続の問題が原因です。
このエラーが発生すると、動画のストリーミングが中断されるため、迅速な対処が必要です。以下に、具体的な解決策を段階的に説明します。
アカウントのログイン情報を確認する
最初に確認するべきは、アカウントのログイン情報が正確であるかという点です。
エラーコード5004は、間違ったメールアドレスやパスワードでログインしようとした場合に表示されることがあります。
メールアドレスとパスワードを再確認し、必要であればAmazonの公式サイトでパスワードをリセットしてください。
デバイスを再起動する
次に、デバイスの再起動を行いましょう。使用しているデバイスが一時的な不具合を起こしている可能性があります。
スマートフォン、タブレット、Fire TVスティックなどのデバイスを一度電源を切り、数分後に再起動してください。
このプロセスでシステムのリフレッシュが行われ、多くの問題が解決することがあります。
ネットワーク接続の安定性を確認する
また、ネットワーク接続の安定性を確認することも重要です。
不安定な接続がエラーの原因となることが多いため、Wi-Fiルーターやモデムを再起動して、インターネット接続をリセットしてください。
特にWi-Fi環境で接続している場合、デバイスをルーターに近づけることで接続の安定性が向上する可能性があります。
有線接続が利用できる場合は、優先的に試してみてください。
同時接続デバイスの制限を確認する
さらに、同時接続デバイスの制限も確認する必要があります。
Amazonプライムビデオは、同時に視聴できるデバイスの数に制限があります。
この制限を超えるとエラーコード5004が発生することがあるため、不要なデバイスの登録を解除してください。
アプリのキャッシュをクリアまたは再インストールする
これらの方法を試してもエラーが解決しない場合は、アプリのキャッシュをクリアするか、アプリを再インストールしてみてください。
キャッシュデータが蓄積しすぎると、アプリの動作が不安定になることがあります。
設定メニューからキャッシュを削除し、アプリを最新バージョンに更新することで、問題が解決する可能性が高まります。
これらのステップを踏むことで、エラーコード5004を解消する可能性が高くなります。
カスタマーサービスに問い合わせる
もし改善されない場合は、Amazonカスタマーサービスに問い合わせ、エラーの詳細を伝えることをお勧めします。
license_session_limit_exceededの解決策
エラー「license_session_limit_exceeded」は、Amazonプライムビデオを視聴する際に発生する特定のエラーで、主に同時視聴やデバイスの認証に関する問題を示します。
このエラーが表示されると、ライセンス制限を超えたことが原因で動画の再生ができなくなります。以下に、具体的な対処方法を詳しく説明します。
同時視聴デバイスの制限を確認する
まず最初に確認すべきは、同時視聴デバイスの制限です。
Amazonプライムビデオでは、同時にストリーミングできるデバイスの数が制限されています。
この制限を超えると、エラーが発生します。不要なデバイスの視聴を停止するか、Amazonアカウントの「マイデバイス」セクションから不要なデバイスを登録解除してください。
ログアウトと再ログインを試す
次に、ログアウトと再ログインを試してください。
一部のデバイスでセッション情報が更新されていない場合、このエラーが発生することがあります。
アカウントから一度ログアウトし、再度正しい情報でログインすることで、セッションがリセットされる場合があります。
アカウント設定を見直す
また、アカウント設定を見直すことも重要です。
エラーが発生している際、他のデバイスでアカウントを利用している場合は、利用状況を確認してください。
複数人でアカウントを共有している場合、このエラーが頻繁に発生する可能性があります。
視聴権限を整理し、必要に応じてプランをアップグレードして同時視聴数を増やすことを検討してください。
インターネット接続状況を確認する
さらに、インターネット接続状況の確認も行いましょう。
このエラーはライセンス情報を確認するプロセスで通信エラーが発生した場合にも表示されることがあります。
Wi-Fiルーターの再起動や、有線接続への切り替えを試すことで、通信の安定性が向上し、エラーが解消する可能性があります。
問題が解決しない場合はカスタマーサービスに問い合わせる
これらの方法を試しても解決しない場合は、Amazonカスタマーサービスに問い合わせることで、具体的なサポートを受けることができます。
問い合わせ時には、エラーが発生した状況や、試した対処法を詳細に伝えると、スムーズな対応が期待できます。
「license_session_limit_exceeded」のエラーは、正しい手順を踏むことで比較的簡単に解決できるケースが多いです。
上記の方法を参考に、エラーの解消を目指しましょう。
amazonプライムのエラーコード5001の原因と解決法まとめ

※画像はイメージです:kamiani作成
ポイント
- エラーコード5001は地域設定や接続不安定が原因
- Fire TVスティックの再起動が解決の基本
- IPv6からIPv4に切り替えると改善する場合がある
- アカウント設定の地域一致が必要
- VPN利用中は無効化が効果的
- キャッシュクリアでアプリの動作が改善する
- 同時視聴デバイスの制限を確認する
- ネットワーク再構築で通信の安定性を向上
- 最新のアプリバージョンへ更新する必要がある
- ブラウザの互換性を確認し別ブラウザを試す
- ログアウト後に再ログインして認証をやり直す
- エラー5004はアカウント認証の確認が重要
- license_session_limit_exceededは視聴端末を減らす
- エラー7136はブラウザ拡張機能を無効化すると解決する
- カスタマーサポートに連絡して具体的な対応を得る


