アマゾンプライムビデオを楽しんでいたのに、突然テレビ画面が真っ暗になって映らなくなるといった問題に困ったことはありませんか?
このような「アマゾンプライムが見れない!テレビ真っ暗」と検索する方は、Fire TV Stickやスマホ、さらにはシャープ、パナソニック、ソニー製のテレビで同様の現象を経験しているかもしれません。
この記事では、画面が映らない、音だけ再生される、真っ暗な画面が続く場合など、よくある原因とその対処法をわかりやすく解説します。
また、画像が出ない問題や、ファイヤーTVの画面が暗い時の原因も取り上げ、解決策を詳しく説明します。
「Amazonプライムビデオがテレビに映らない時の対処法」や「ファイヤースティックを再起動するにはどうすればいいか」など、初めての方でも実践しやすい方法を順を追ってご紹介しています。
スマホやテレビで問題が発生している方は、ぜひこの記事を参考にして、トラブルを解消してください。
本記事の内容
- アマゾンプライムがテレビで見れない原因とその対処法
- 音だけ聞こえる場合や画面が真っ暗になる問題の解決策
- シャープ、パナソニック、ソニー製テレビでのよくあるトラブル対応法
- ファイヤースティックやスマホで発生する問題と再起動手順
本ページの情報は2024年12月時点の情報です。最新の配信情報は配信サイトにてご確認ください。
アマゾンプライムが見れない!テレビ画面が真っ暗の原因と対処法

※画像はイメージです:kamiani作成
テレビ画面が真っ暗の原因と対処法
Amazonプライムビデオがテレビに映らない時の対処法
野球
日本VSチェコAmazonプライムで視聴しようと思ったら音声は聞こえるけど画面が真っ暗でAmazonマークが出るだけで見れないんだけどどうすれば見れるの?
プライム会員なんだけど…。#Amazon— 🅜🅐🅡🅤ⓂⒶⓇⓊ (@maru_maruMB) November 9, 2024
Amazonプライムビデオがテレビに映らない問題に直面した場合、慌てずに原因を特定し、順を追って対処することが重要です。
この問題はテレビ、Fire TV Stick(または他の接続デバイス)インターネット環境、Amazonプライムビデオのシステムなど、さまざまな要因が絡む場合があります。
問題の原因として、以下の要素が考えられます。
デバイスとテレビの接続状態を確認する
まず最初に確認すべきは、使用しているデバイスとテレビの接続状態です。
特にFire TV Stickを使用している場合、HDMI端子に正しく接続されているか確認してください。
接続が緩んでいると映像が映らなくなることがあります。
また、HDMIケーブル自体に問題がないか、他のケーブルと交換して試してみることも有効です。
テレビの入力設定を確認する
次に、テレビの入力設定を確認します。
テレビには複数の入力端子があるため、正しいHDMIポートが選択されていないと表示されません。
リモコンの「入力切替」ボタンで、Fire TV Stickが接続されているポートを選んでください。
ソフトウェアの不具合を確認する
ソフトウェアの不具合が原因の場合もあります。
Fire TV Stickやテレビのファームウェアが古い場合、互換性の問題で映像が表示されないことがあります。
デバイスの設定メニューから最新のソフトウェアにアップデートしてみましょう。
Amazonカスタマーサポートに問い合わせる
上記でも解決しない場合は、Amazonプライムビデオのシステム自体がダウンしている可能性もあります。
この場合、公式サイトやSNSでサービス障害情報を確認してください。
万が一、これらの方法で改善しない場合は、Amazonカスタマーサポートに問い合わせるのが最も確実な解決策です。
画面が映らない場合の基本的な確認ポイント

※画像はイメージです:kamiani作成
テレビで画面が映らない場合には、まずは基本的な確認から始めるのが効率的です。
このような問題は、ハードウェアの接続、デバイスの設定、またはシステムの不具合など、シンプルな原因で発生することが多いからです。
電源の状態を確認する
初めに、テレビと接続デバイス(例えばFire TV StickやBlu-rayプレーヤー)の電源が入っているかを確認してください。
意外に多いのが、どちらかの電源がオフになっているために画面が映らないケースです。
また、電源ケーブルやアダプターがしっかり接続されているかも併せてチェックしてください。
HDMIケーブルの接続状態を確認する
次に、テレビとデバイスをつなぐHDMIケーブルの状態を確認します。
HDMIケーブルがしっかりと接続されていない場合、信号がうまく伝わらず、画面が表示されないことがあります。
また、HDMIケーブルに物理的なダメージがないか、別のケーブルを使って試してみることも有効です。
テレビの入力切替を確認する
さらに、テレビの入力切替が正しいかどうかを見直しましょう。
テレビに複数の入力端子がある場合、選択された入力が実際に使用しているポートと一致していなければ画面は映りません。
リモコンの「入力切替」ボタンで、正しいポートを選択してください。
ソフトウェアの状態を確認する
ソフトウェアの問題も考えられるため、接続デバイスが最新の状態かを確認します。
Fire TV Stickの場合は、「設定」から「バージョン情報」を選択してシステムアップデートを確認してください。
アップデートがある場合は、インストールして問題が改善するかを試します。
これらの基本的な確認を行っても解決しない場合は、デバイスやケーブル、テレビのいずれかにハードウェア的な故障がある可能性も考慮に入れてください。
音だけ聞こえる時の原因と解決策

※画像はイメージです:kamiani作成
Amazonプライムビデオを視聴中に音だけが聞こえて画面が映らない場合、いくつかの特定の原因が考えられます。
この問題は、接続方法や設定、またはデバイスの不具合が原因で発生することが多いです。
HDMIケーブルの接続状態を確認する
まず、HDMIケーブルの接続状態を確認してください。HDMIケーブルは映像と音声を同時に伝送しますが、ケーブルが緩んでいたり故障していたりすると、音声だけが再生されることがあります。
HDMIケーブルを抜き差ししたり、別のケーブルに交換して試してみることが効果的です。
テレビの設定を確認する
次に、テレビの設定を確認します。テレビ側で映像が正しく表示されない場合、出力設定が正しくない可能性があります。
テレビのメニューから、入力設定や解像度を確認し、接続しているデバイスに適した設定に変更してください。
接続デバイスのソフトウェアを確認する
また、接続しているデバイスのソフトウェアの問題も考慮する必要があります。
Fire TV Stickの場合、システムの再起動が効果的です。
リモコンの「決定」と「再生/一時停止」を同時に長押しして再起動を試してください。
また、デバイスが最新のソフトウェアに更新されているかを確認することも重要です。
インターネット接続を確認する
さらに、インターネット接続が不安定である場合、映像のストリーミングが途切れることがあります。
ルーターの再起動や、通信速度の確認を行い、必要に応じて通信環境を改善してください。
ハードウェアの故障を疑う
これらの対処法を試しても問題が解決しない場合、テレビまたはデバイスのハードウェア故障が疑われます。
この場合は、メーカーやAmazonのカスタマーサポートに問い合わせて修理や交換を依頼するのが適切です。
テレビ画面が真っ暗のシャープで発生するトラブル対応
シャープ製のテレビで画面が真っ暗になる問題は、さまざまな原因が考えられます。
このような場合、基本的な確認とトラブルシューティングを順を追って行うことが重要です。
テレビと外部機器の接続状態を確認する
最初に確認すべきは、テレビと外部機器(例えば、Fire TV Stickやブルーレイプレーヤーなど)が適切に接続されているかどうかです。
特にHDMIケーブルの接続状態を確認してください。
HDMIポートが複数ある場合、接続しているポートが正しい入力に設定されているかをリモコンの「入力切替」ボタンでチェックします。
HDMIケーブル自体に不具合があることも考えられるため、別のケーブルを使って確認するのも有効です。
シャープ製テレビの特有設定を確認する
次に、シャープ製テレビの特有の設定を確認します。
一部のモデルでは、エコモードや省電力モードが有効になっていると、画面の表示が制限されることがあります。
設定メニューからエコモードをオフにすることで解消される場合があります。
さらに、テレビのソフトウェアが最新バージョンであるかどうかも確認してください。
シャープのスマートテレビでは、システムアップデートを通じてバグ修正や新しい機能の提供が行われます。
設定メニューの「サポート」や「ソフトウェア更新」から、最新バージョンにアップデートすることをおすすめします。
電源リセットを試す
これらの確認を行っても解決しない場合、電源リセットを試すことが推奨されます。
電源プラグを抜いて数分待ち、再び接続して電源を入れ直してください。この操作で、一時的なシステムエラーが解消されることがあります。
解決しない場合
それでも画面が真っ暗なままである場合は、テレビ自体の故障が疑われるため、シャープのカスタマーサポートに相談してください。
テレビ画面が真っ暗のパナソニックの解決方法
パナソニックのテレビで画面が真っ暗になる現象が起きた場合には、まず原因を特定し、段階的に対処していくことが重要です。
この問題は、接続機器、設定の誤り、またはテレビのハードウェア自体に関連している可能性があります。
接続状態を確認する
最初に、HDMIケーブルやAVケーブルの接続を確認してください。
特にHDMI接続を使用している場合は、ケーブルがしっかりとポートに差し込まれていることを確認し、別のケーブルに交換してみることも効果的です。
また、テレビのリモコンを使用して「入力切替」を正しいポートに設定してください。
省エネ設定を見直す
次に、パナソニック製テレビの省エネモードや自動電源オフ機能が有効になっていないかを確認します。
一部のモデルでは、長時間操作がないと自動的に画面がオフになる機能があります。
この設定を無効にすることで、画面が表示されるようになる場合があります。
ソフトウェアを最新に更新する
さらに、テレビのソフトウェアが最新であるかを確認してください。
パナソニックのスマートテレビでは、最新のソフトウェアにアップデートすることで問題が解決する場合があります。
設定メニューから「システム設定」や「ソフトウェア更新」に進み、アップデートを実行してください。
電源リセットを試す
これらの方法で解決しない場合は、テレビの電源を完全にリセットする手順を試してください。
電源コードを抜き、数分間待機してから再び接続することで、システムの一時的な不具合がリセットされることがあります。
問題が解消しない場合
それでも問題が解消されない場合は、パナソニックのサポートセンターに問い合わせて、さらなるサポートを受けることをおすすめします。
テレビ画面が真っ暗のソニーのよくある原因と対策
ソニー製のテレビで画面が真っ暗になる問題が発生した場合、まずは原因を絞り込むためにいくつかのステップを試してみることが大切です。
この問題は、接続デバイスやテレビの設定、ハードウェアの不具合などによって引き起こされることがあります。
外部機器の接続状態を確認する
最初に、テレビと接続されている外部機器(例えば、Fire TV Stickやゲーム機)の電源が入っているかを確認してください。
また、HDMIケーブルの接続状態をチェックし、別のポートに差し替えるか、別のケーブルを使用してみると問題解決の手助けになる場合があります。
省エネモードやエコ設定を確認する
次に、ソニーのテレビに特有の省エネモードやエコ設定を確認してください。
これらの機能が有効になっていると、意図しないタイミングで画面が暗くなることがあります。
設定メニューで省エネ関連のオプションをオフにし、通常の表示モードに切り替えてみてください。
ソフトウェアを最新に更新する
さらに、テレビのソフトウェアを最新の状態に保つことが重要です。
ソニーのスマートテレビでは、定期的にソフトウェアアップデートが提供され、既知のバグが修正されます。
設定メニューの「ヘルプ」や「サポート」からアップデートを確認し、必要な更新を適用してください。
テレビの電源リセットを試す
これらの対策を試しても問題が解消しない場合、テレビの電源リセットを実行してください。
電源プラグを抜いて数分待機し、その後再び接続することで、一時的なシステムエラーをリセットできます。
解決しない場合
それでも解決しない場合は、ソニーのサポートチームに連絡し、詳細なトラブルシューティングを依頼してください。
アマゾンプライムが映らない?テレビ画面が真っ暗時の解決手順

※画像はイメージです:kamiani作成
トラブルシューティング
ファイヤーTVの画面が暗いのはなぜ
ファイヤーTVの画面が暗くなる問題は、さまざまな要因が絡んで発生することがあります。
接続状態を確認する
まず確認すべきは、テレビやファイヤーTVデバイスが正常に接続されているかどうかです。
HDMIケーブルがしっかりと接続されていなかったり、ケーブル自体に不具合があると、画面が暗くなることがあります。
また、HDMIポートの選択が間違っている場合も、映像が正常に表示されないことがあります。
解像度の互換性を確認する
次に、ファイヤーTVの出力解像度とテレビの対応解像度が一致しているかを確認しましょう。
例えば、4K対応のファイヤーTVデバイスを使用している場合、テレビが4K解像度に対応していないと画面が表示されないことがあります。
このような場合には、リモコンの特定のボタン操作で解像度を変更することが有効です。
「上」ボタンと「早戻し」ボタンを同時に5秒間押し続けると、解像度を順次切り替えることができます。
ソフトウェアの状態を確認する
また、ファイヤーTVのソフトウェアが最新でない場合、動作が不安定になり、画面が暗くなることがあります。
デバイスの「設定」メニューからシステムアップデートを確認し、必要に応じて最新のバージョンにアップデートしてください。
電源供給を確認する
電源供給も重要な要素です。
ファイヤーTVデバイスが十分な電力を受け取っていない場合、画面が暗くなることがあります。
付属の電源アダプターを使用し、直接コンセントに接続して動作を確認してください。
三叉コンセントや延長コードを使用している場合は、別の方法で電源を供給することを試してください。
解決しない場合
これらの基本的な確認を行っても解決しない場合は、デバイスそのものにハードウェア的な不具合がある可能性があるため、Amazonのサポートに問い合わせることをおすすめします。
ファイヤースティックを再起動するにはどうすればいい
ファイヤースティックを再起動することは、多くの不具合を解消する簡単で効果的な方法です。
再起動を行う手順はいくつかあり、それぞれの方法を状況に応じて使い分けることが重要です。
リモコンを使用した再起動
最も手軽な方法は、リモコンを使用する再起動です。
リモコンの「決定」ボタンと「再生/一時停止」ボタンを同時に長押しすることで、ファイヤースティックを再起動できます。
この操作を実行すると、デバイスが自動的に再起動し、軽微なソフトウェアエラーや一時的な動作不良が解消されることが期待できます。
電源を直接操作して再起動
次に、電源を直接操作する方法があります。
ファイヤースティックの電源アダプターをコンセントから一度抜き、数分間待ってから再度差し込むことで、完全なリセットが行われます。この方法は、デバイスが応答しない場合や、リモコンが正常に動作しない場合に特に有効です。
設定メニューからの再起動
さらに、デバイスの設定メニューからの再起動も可能です。
「設定」メニューに進み、「My Fire TV」セクションを選択し、「再起動」を選ぶだけで、デバイスをリセットできます。
この方法は、リモコンやデバイスが正常に動作している場合に便利です。
工場出荷時の設定にリセット
これらの方法を試しても問題が解消されない場合、工場出荷時の設定にリセットすることも選択肢の一つです。
ただし、この操作はデバイスに保存された設定やアカウント情報がすべて削除されるため、慎重に判断してください。
リセット後は再設定が必要になります。
解決しない場合
再起動を行っても解決しない場合、デバイスのハードウェア不良の可能性があるため、Amazonサポートに問い合わせてさらなる助言を受けることをおすすめします。
画面が真っ暗になるスマホの対処法
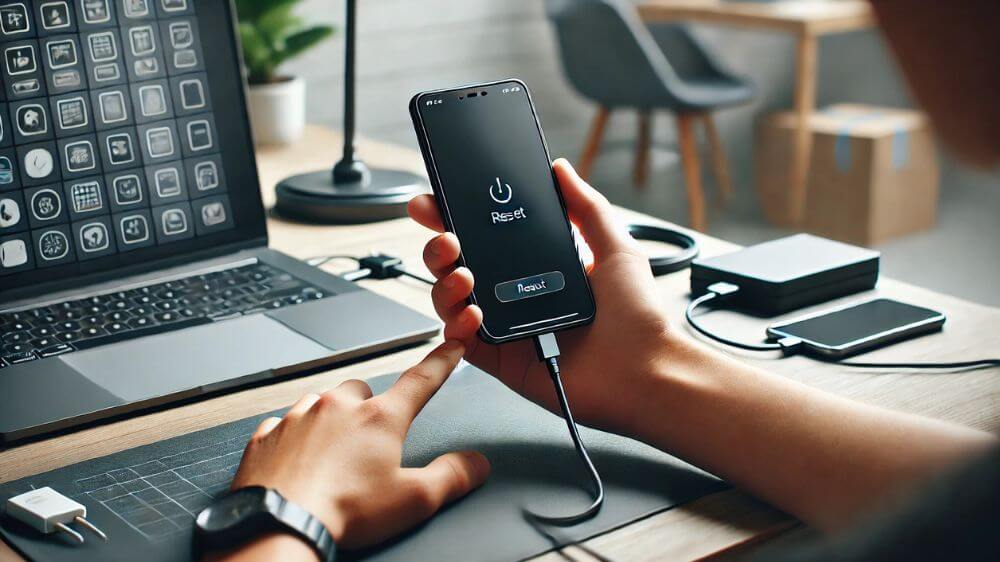
※画像はイメージです:kamiani作成
スマホで画面が真っ暗になる問題は、多くの原因が考えられるため、原因を特定しながら段階的に解決する必要があります。
バッテリー残量を確認する
まず、最初に確認するのは、スマホのバッテリー残量です。
バッテリーが完全に消耗している場合、デバイスは起動せず画面が真っ暗のままとなります。
この場合、充電器を接続して充電を開始し、数分後に再度電源を入れてみてください。
強制再起動を試す
次に、ソフトウェアの問題が疑われる場合、強制再起動を試してください。
スマホのモデルによって異なりますが、一般的には「電源ボタン」と「音量ボタン」を同時に長押しすることで再起動が実行されます。
この操作は、ソフトウェアの一時的な不具合をリセットする効果があります。
デバイスが動作しているか確認する
また、画面が真っ暗でもバックライトが点灯している場合、スマホ自体は動作している可能性があります。
この場合、タッチ操作で画面ロックを解除してみるか、他のデバイスから電話をかけて応答することで状況を確認できます。
画面設定を見直す
さらに、スマホの画面設定を見直すことも重要です。
明るさの設定が最低になっている場合や、画面のタイムアウト時間が非常に短く設定されていると、画面が暗く見えることがあります。
「設定」メニューからディスプレイオプションに進み、明るさやタイムアウトの設定を調整してください。
ハードウェアの不具合を疑う
それでも解決しない場合、スマホのディスプレイハードウェアに問題がある可能性があります。
この場合、専門の修理サービスに依頼することが推奨されます。
また、購入時の保証期間内であれば、メーカーに問い合わせて修理や交換の手続きを行うことを検討してください。
画像が出ない場合のトラブルシューティング

※画像はイメージです:kamiani作成
画像が出ない問題が発生した場合、まずは問題の範囲を特定し、適切なトラブルシューティングを進めることが重要です。
この現象は、デバイスの接続、テレビの設定、ハードウェアの不具合など、複数の要因によって引き起こされる可能性があります。
接続状態を確認する
最初に確認すべきは、デバイスとテレビが正しく接続されているかどうかです。
特にHDMIケーブルを使用している場合、ケーブルが完全に差し込まれていることを確認してください。
また、テレビの「入力切替」設定を正しいHDMIポートに合わせることが重要です。
間違ったポートが選ばれていると、画像は表示されません。
デバイスの電源状態を確認する
次に、使用しているデバイスの電源状態を確認してください。
デバイスが電源を入れた状態であるにもかかわらず画像が出ない場合、デバイス自体がフリーズしている可能性があります。
この場合、デバイスの再起動を試みることで問題が解消することがあります。
解像度の互換性を確認する
また、テレビやデバイスの解像度設定が適合していない場合、画像が表示されないことがあります。
特に4K対応のデバイスを古いテレビで使用している場合は、デバイスの解像度を手動で変更することを検討してください。
リモコンの操作で解像度を変更できる場合がありますので、デバイスのマニュアルを確認してください。
別のデバイスやテレビで試す
これらの手順を試しても画像が出ない場合、ハードウェア自体に問題がある可能性もあります。
別のデバイスやテレビで試して同様の現象が発生するか確認することで、問題の原因を特定しやすくなります。
解決しない場合
最終的には、メーカーやサポートセンターに問い合わせることで、修理や交換が必要かどうか判断することができます。
HDMIケーブル接続の確認と改善方法

※画像はイメージです:kamiani作成
HDMIケーブルの接続に問題がある場合、画像や音声が正しく出力されないことがあります。
この問題を解決するためには、HDMIケーブルの接続状態を詳しく確認し、必要に応じて改善することが重要です。
HDMIケーブルの差し込み状態を確認
まず、HDMIケーブルが正しく差し込まれているか確認してください。
HDMIポートは硬い場合があるため、ケーブルが完全に挿入されていないことがあります。
一度抜いてから再度しっかりと挿し直すことで、接触不良を防ぐことができます。
ケーブルの物理的な状態をチェック
次に、HDMIケーブル自体の状態を確認しましょう。
ケーブルに物理的な損傷(ねじれ、裂け目、ピンの折れなど)がないかをチェックしてください。
また、古いケーブルを使用している場合、信号の伝達性能が低下している可能性があります。
この場合、新しいケーブルに交換することをおすすめします。
ケーブル規格とデバイスの互換性を確認
さらに、使用しているHDMIケーブルの規格が接続デバイスと互換性があるか確認してください。
例えば、4K映像を伝送するにはHDMI 2.0以上の規格に対応したケーブルが必要です。
一方、1080pまでの映像であれば、HDMI 1.4でも問題なく動作します。
デバイスとテレビの性能に合ったケーブルを選びましょう。
ケーブルの長さを見直す
接続環境も見直してください。
ケーブルが長すぎる場合、信号が劣化することがあります。
必要以上に長いケーブルを使用している場合は、より短いケーブルに変更することで安定した接続が期待できます。
HDMIポートの状態を確認
最終的に、HDMIポート自体に問題がある場合も考慮する必要があります。
異なるポートにケーブルを差し替えて試してみることで、ポートの故障かケーブルの問題かを特定する手助けになります。
インターネット速度が遅い場合の対応策

※画像はイメージです:kamiani作成
インターネット速度が遅いために映像が正常に再生されない場合、いくつかの方法で問題を解消することが可能です。
ストリーミングサービスを快適に利用するためには、十分な通信速度が必要であることを理解し、改善策を講じることが重要です。
インターネット速度を測定
まず、インターネット速度を測定してください。速度が不十分である場合、ルーターを再起動してみましょう。
ルーターを一度電源から外し、数分待ってから再度接続することで、接続状況がリフレッシュされ、速度が改善する場合があります。
Wi-Fiの信号状態を確認
次に、Wi-Fiの信号が安定しているか確認します。
Wi-Fiルーターとデバイスの距離が遠い場合や、間に壁や障害物があると、信号が弱まり速度が低下することがあります。
このような場合には、デバイスをルーターの近くに移動させたり、Wi-Fi中継機を導入することで改善が期待できます。
他のデバイスやアプリの使用を制限
また、他のデバイスがネットワークを占有している場合、速度が低下することがあります。
特に、大量のデータを消費するアプリケーションやデバイスがネットワークに接続されている場合、ストリーミングの品質が影響を受けることがあります。
不要なデバイスの接続を一時的に切断して、帯域幅を確保してください。
インターネットプランを見直す
さらに、インターネットサービスプロバイダー(ISP)のプランを見直すことも選択肢の一つです。
現在のプランがストリーミングに必要な速度を提供していない場合、より高速なプランにアップグレードすることで、問題が解消される可能性があります。
ルーターやモデムの性能を確認
最後に、頻繁に速度低下が起きる場合は、ルーターやモデム自体の性能が問題である可能性も考えられます。
ルーターを最新のモデルに買い替えることで、通信の安定性が向上し、ストリーミング体験が改善されることがあります。
アマゾンプライムが見れない!テレビ真っ暗の原因と解決策

ポイント
- テレビとFire TV Stickの接続が正しいか確認する
- HDMIケーブルを別のものに交換して試す
- テレビの入力切替が正しいHDMIポートに設定されているか確認する
- Fire TV Stickやテレビのソフトウェアが最新か確認する
- インターネット接続が安定しているかを確認する
- Fire TV Stickの電源をコンセントに直接接続する
- デバイスを再起動して不具合を解消する
- 音だけ再生される場合は解像度設定を見直す
- スマホで真っ暗になる場合は強制再起動を試す
- HDMIケーブルの接続端子を掃除して試す
- シャープのテレビでは省電力モードを無効化する
- パナソニックのテレビでは自動電源オフ設定を確認する
- ソニーのテレビではエコモードを解除する
- ルーターを再起動してインターネット速度を改善する
- 問題が解決しない場合はAmazonカスタマーサポートに問い合わせる




