Amazonプライムビデオは、多くの映画やドラマを楽しめる便利なサービスですが、再生時に「問題が発生しました後でもう一度お試しください」というエラーメッセージに困った経験はありませんか。
このような不具合はテレビ、スマホ、iPhone、プロジェクターなど、さまざまなデバイスで発生する可能性があります。
特に、LGやパナソニックのテレビ、PS4などで「今日急にアマゾンプライムが見れなくなった」と焦る方も少なくありません。
本記事では「問題が発生しました」と表示された場合の原因を解説し、具体的な対処法をデバイスごとに紹介します。
また「プライムビデオの制限を解除するにはどうすればいい」といった疑問にもお答えします。
各手順を分かりやすくまとめているので、問題解決の参考にしてください。
スムーズに視聴環境を整え、Amazonプライムビデオを存分に楽しみましょう。
※クリックするとAmazonプライム公式サイトに飛びます
※期間内に解約すると料金はかかりません。
本記事の内容
- テレビやスマホなど各デバイスでのエラー原因と対処法
- プライムビデオの制限解除の手順
- ネットワークやアカウント設定の確認方法
- Amazonカスタマーサービスへの問い合わせ前に試すべき方法
本ページの情報は2024年12月時点の情報です。最新の配信情報は配信サイトにてご確認ください。
アマゾンプライム「問題が発生しました」とは?原因と対処法
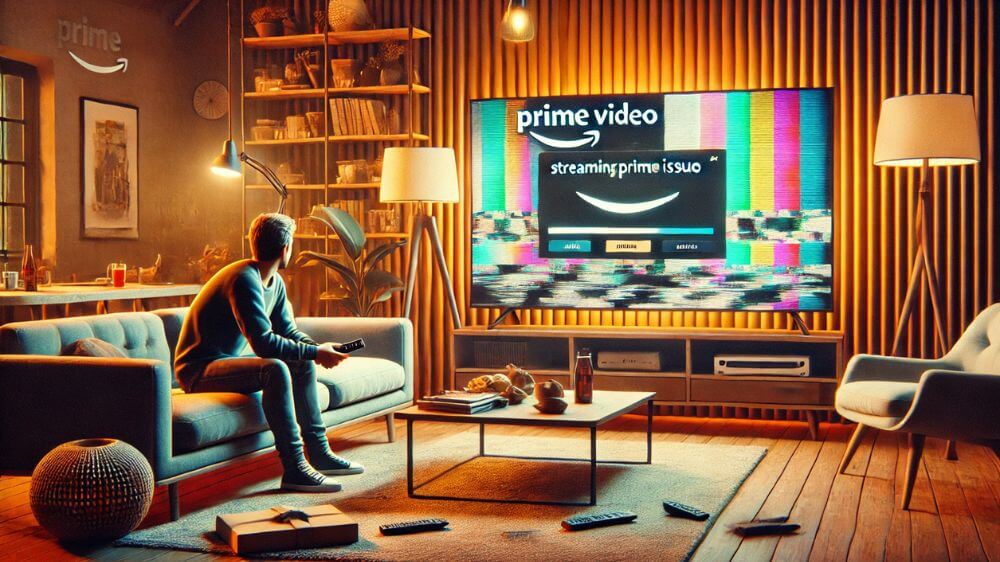
※画像はイメージです:kamiani作成
原因の対処法
テレビでアマゾンプライムが見れない場合の確認ポイント
ここ最近ずっとテレビでアマゾンプライム観ようとすると「問題が発生しました」って出て観れない…
調べるとネットワークの問題らしいけど、YouTubeは普通に観れるぞ😩— ゆりきゃっと (@yu_cat03) December 3, 2022
まず、テレビでAmazonプライムビデオが見れない場合、最初に確認すべきポイントはいくつかあります。
これらは、問題の原因を特定し、スムーズに対処するための基本的な手順です。
Amazonプライムビデオに対応しているか
最初に確認するべきことは、テレビがAmazonプライムビデオに対応しているかどうかです。
一部の古いモデルや未対応のスマートテレビでは、アプリが正常に動作しないことがあります。
Amazonが公式に提供している対応デバイスリストを確認し、テレビの互換性を確かめましょう。
インターネット接続の状態を確認する
次に、インターネット接続の状態を確認します。
テレビがWi-Fiまたは有線接続されている場合でも、接続が不安定なときには映像が再生されないことがあります。
この場合、ルーターの再起動や、テレビとルーターを近づけるといった対策が効果的です。
また、通信速度が低下している場合には、有線接続に切り替えることもおすすめです。
アプリの状態を確認する
さらに、アプリ自体に問題がある可能性も考えられます。
アプリが最新バージョンでない場合、不具合が発生することがありますので、必ずアップデートを行いましょう。
必要に応じて、アプリを一度アンインストールして再インストールすることも有効です。
テレビの内部設定を確認する
最後に、テレビの内部設定を確認します。
一時的な不具合を解消するために、テレビ本体を再起動するか、電源を完全に切り、電源プラグを抜いて数分待ってから再度接続すると、問題が解決する場合があります。
また、HDMIケーブルの接触不良が原因で映像が映らないケースもあるため、接続をしっかりと確認してください。
これらの手順を順番に実行することで、多くの場合、問題を解決できるでしょう。
それでも改善されない場合は、Amazonカスタマーサポートへの問い合わせを検討してください。
スマホでアマゾンプライムが再生できない原因と解決方法
スマホでAmazonプライムビデオが再生できないときは、いくつかの原因が考えられ、それぞれに適した解決策があります。
問題をスムーズに解決するために、以下の手順を試してみてください。
インターネット接続状況を確認
まず、スマホのインターネット接続状況を確認しましょう。
Wi-Fi接続であれば、ルーターの電源を再起動し、接続を再確立してください。
4Gや5Gのモバイル通信を使用している場合、通信制限がかかっていないか確認することも重要です。
また、「Wi-Fiのみでストリーミング」の設定がオンになっていると、モバイル通信では再生できないため、この設定をオフにする必要があります。
アプリの状態をチェック
次に、アプリの状態をチェックします。
Amazonプライムビデオアプリが最新バージョンでない場合、不具合が生じる可能性があります。
Google PlayストアやApple Storeで更新を確認し、アプリをアップデートしてください。
それでも解決しない場合、一度アプリをアンインストールして再インストールすると問題が改善される場合があります。
スマホのストレージ容量確認
さらに、スマホのストレージ容量が不足していることも原因の一つです。
ストレージに空き容量がないと、アプリが正常に動作しない可能性があります。
不要なアプリやデータを削除して、十分な空き容量を確保してください。
スマホ本体の再起動
また、スマホ本体の動作が不安定な場合、一度再起動することで問題が解消することがあります。
この手順は、アプリやデバイスの一時的な不具合をリセットする効果があります。
これらの方法を実行しても解決しない場合は、Amazonプライムビデオのアカウントに問題がないか確認してください。
サインアウトして再ログインすることで、アカウント関連の不具合が解決することがあります。
iPhoneで発生する不具合と対処方法
iPhoneでAmazonプライムビデオが正常に再生されない場合、いくつかの原因と対処法があります。
iPhone特有の設定や仕様が関係することも多いため、以下の手順を試してみてください。
ソフトウェアを最新バージョンにする
まず、iPhoneのソフトウェアが最新バージョンであるかを確認します。
古いiOSバージョンでは、一部のアプリが正常に動作しないことがあります。
①:「設定」アプリ
②:「一般」を押す
③:「ソフトウェアアップデート」を選択
④:必要に応じて最新のiOSに更新する
プライムビデオアプリを最新バージョン
次に、Amazonプライムビデオアプリが最新バージョンであるかを確認します。
App Storeにアクセスし、アプリのアップデートがないか確認してください。
また、アップデート後も不具合が解消しない場合、アプリをアンインストールして再インストールすることで問題が改善することがあります。
ストレージ容量をチェック
さらに、iPhoneのストレージ容量をチェックしましょう。
ストレージが不足していると、アプリが正常に動作しないことがあります。
「設定」アプリでストレージの使用状況を確認し、不要なデータやアプリを削除して空き容量を確保してください。
Wi-Fiのみでストリーミングをオフにする
また、iPhoneの設定で「Wi-Fiのみでストリーミング」のオプションがオンになっている場合、モバイルデータ通信では再生できないことがあります。
この設定をオフにすることで問題を解決できます。
「設定」アプリ内の「Prime Video」設定を確認してください。
ネットワーク接続の不具合
最後に、ネットワーク接続の不具合が原因の場合もあります。
Wi-Fiルーターの再起動や、iPhoneのネットワーク設定をリセットすることで接続状況が改善されることがあります。
ネットワーク設定をリセットするには、「設定」アプリの「一般」→「リセット」→「ネットワーク設定をリセット」を選択してください。
これらの手順を試しても解決しない場合は、Amazonカスタマーサービスに問い合わせることをおすすめします。
iPhoneのモデルや状況に応じて、適切なサポートを受けることができます。
プロジェクターで視聴する際のエラー対策
プロジェクターを使用してAmazonプライムビデオを視聴する際にエラーが発生する場合、いくつかの確認ポイントと対処法があります。
プロジェクターを利用する場合、通常のテレビやスマホとは異なる特有の設定や接続方法が影響するため、これらを重点的に確認する必要があります。
Amazonプライムビデオに対応している
まず確認すべき点は、プロジェクターがAmazonプライムビデオに対応しているかどうかです。
一部のプロジェクターでは、アプリを直接インストールできないものもあります。
この場合、Amazonプライムビデオを視聴するためには、Fire TV StickやChromecastなどの外部デバイスを接続する必要があります。
これらを利用する際には、プロジェクターのHDMIポートが正常に機能しているか、接続が正しく行われているかを確認してください。
インターネット接続状況を確認
次に、インターネット接続状況を確認しましょう。
プロジェクターは通常Wi-Fiに接続するか、接続デバイスがWi-Fi経由でインターネットにアクセスします。
接続が不安定である場合、動画が再生されなかったり、途中で停止したりすることがあります。
Wi-Fiルーターを再起動し、プロジェクターが安定した信号を受信できるように配置を調整することが重要です。
また、プロジェクターで音声が出ない場合は、音声出力設定を確認してください。
特に外部スピーカーやAVレシーバーを接続している場合、プロジェクター側と接続デバイス側の両方で適切な音声出力設定を選択する必要があります。
これにより、映像は問題なく再生されているのに音声が出ない、といった問題を防ぐことができます。
ソフトウェアを最新バージョンにする
最後に、プロジェクターや接続デバイスのソフトウェアが最新バージョンであるかを確認してください。
古いバージョンのファームウェアでは、Amazonプライムビデオとの互換性に問題が発生する場合があります。
アップデート方法は各メーカーの公式サイトやマニュアルを参考にしてください。
これらの手順を試してもエラーが解消されない場合は、プロジェクターのメーカーやAmazonカスタマーサポートに問い合わせて詳細なサポートを受けることをおすすめします。
LG製デバイスでの問題を解決する方法
LG製デバイスでAmazonプライムビデオが再生できない場合、いくつかの原因が考えられますが、それぞれに対処法があります。
LGのスマートテレビや他のデバイスには、独自のWebOSや設定があり、それらが影響している可能性があります。
最新バージョンであるか確認
まず、LG製スマートテレビのアプリが最新バージョンであるか確認してください。
古いバージョンのアプリは、Amazonプライムビデオとの互換性が低くなる可能性があります。
WebOSのアプリストアにアクセスし、Amazonプライムビデオアプリのアップデートを行ってください。
アップデート後にテレビを再起動すると、問題が解消されることがあります。
テレビ本体のソフトウェアが最新かどうか
次に、テレビ本体のソフトウェアが最新かどうかも重要です。
LGスマートテレビは定期的にファームウェアのアップデートが提供されており、これが適用されていない場合、不具合が生じることがあります。
「設定」メニューから「サポート」→「ソフトウェアアップデート」の順に進み、必要に応じて最新バージョンをインストールしてください。
インターネット接続の状況を確認する
さらに、インターネット接続の状況を確認することも必要です。
LG製テレビはWi-Fiや有線接続をサポートしていますが、接続が不安定である場合、Amazonプライムビデオがスムーズに再生されないことがあります。
Wi-Fiルーターを再起動し、テレビとルーターの距離を近づけるなどして、接続状況を改善しましょう。
アプリを再インストールする
それでも問題が解決しない場合は、一度アプリをアンインストールして再インストールする方法を試してみてください。
アンインストール後、再びWebOSのストアからアプリをダウンロードし、再ログインすることで、不具合が解消される場合があります。
これらの手順を試しても解決しない場合は、LGのサポートセンターやAmazonのカスタマーサービスに問い合わせて、専門的なアドバイスを受けることをおすすめします。
パナソニック製テレビでの視聴エラーを直す方法
パナソニック製テレビでAmazonプライムビデオが視聴できない場合、その原因と対処法を確認して問題を解決しましょう。
パナソニック製テレビには、他のブランドと異なる独自の操作方法や設定があるため、それに合わせたアプローチが必要です。
プライムビデオに対応しているか
まず、テレビ本体がAmazonプライムビデオに対応しているかどうか確認してください。
特に古いモデルでは、アプリがインストールできなかったり、正常に動作しなかったりすることがあります。
公式サイトや取扱説明書を参照し、テレビの互換性を確認しましょう。
ソフトウェアが最新であるか
次に、テレビのソフトウェアが最新であるかどうか確認することが重要です。
パナソニックのスマートテレビは、定期的なファームウェアアップデートにより機能が改善されることがあります。
「メニュー」から「設定」→「システム設定」→「ソフトウェア更新」の順に進み、更新を確認してください。
インターネット接続が原因
また、インターネット接続が原因で視聴できない場合もあります。
Wi-Fi接続が不安定な場合は、ルーターを再起動し、有線接続に切り替えることで接続を安定させることができます。
さらに、インターネット速度を測定し、Amazonプライムビデオの推奨速度を満たしているか確認してください。
テレビの内部メモリ不足が原因となることもあります。
この場合、不要なアプリを削除するか、キャッシュをクリアすることで解消できることがあります。
アプリの再インストール
また、アプリの再インストールも効果的な方法です。Amazonプライムビデオアプリを一度削除し、再度ダウンロードしてログインし直してください。
これらの方法を試しても解決しない場合は、Amazonカスタマーサービスに加え、パナソニックのカスタマーサポートにも相談することで、より専門的なサポートを受けられる可能性があります。
PS4でアマゾンプライムビデオが再生できない場合の対処法
PS4を使用してAmazonプライムビデオを視聴している際に再生できないトラブルが発生した場合、いくつかの基本的な対処法があります。
PS4はゲーム機でありながら、メディアプレーヤーとしても人気がありますが、設定や接続の問題が原因でエラーが生じることがあります。
インターネット接続状況を確認
まず最初に、インターネット接続状況を確認しましょう。
PS4はWi-Fiまたは有線LANでインターネットに接続しますが、接続が不安定な場合、Amazonプライムビデオの再生に支障をきたすことがあります。
有線LANケーブルを使用することで接続の安定性を向上させることが可能です。
また、Wi-Fi接続を利用している場合は、ルーターの再起動やPS4とルーターの距離を近づけることで問題が解決することもあります。
アプリが最新バージョンであるか
次に、PS4にインストールされているAmazonプライムビデオアプリが最新バージョンであるかを確認してください。
古いバージョンのアプリは不具合を引き起こすことがあります。
PS4のホーム画面から「ライブラリー」にアクセスし、アプリの更新が必要かどうかを確認してください。
更新が必要な場合は、速やかにアップデートを行いましょう。
また、PS4本体のソフトウェアが最新であるかも重要です。
PS4の設定メニューから「システムソフトウェアアップデート」を選択し、アップデートが必要な場合はインストールを行ってください。
最新のシステムソフトウェアを使用することで、互換性やパフォーマンスが向上する可能性があります。
再インストールする
さらに、アプリ自体が正常に動作していない場合は、一度アンインストールして再インストールする方法も試してみてください。
これにより、アプリのキャッシュや設定がリセットされ、不具合が解消されることがあります。
最後に、Amazonアカウントにログインし直すことで問題が解決する場合もあります。
PS4上でアプリからサインアウトし、再度ログイン情報を入力してください。
この際、正しいアカウントでログインしているかも確認することが重要です。
これらの手順を試しても解決しない場合、PS4のサポートセンターやAmazonカスタマーサービスに問い合わせることで、さらなるサポートを受けることができます。
アマゾンプライムが再生不可?今日できる解決方法

※画像はイメージです:kamiani作成
プライムビデオの制限を解除する手順とは
Amazonプライムビデオには、視聴制限をかける設定があり、特定の条件下ではその制限を解除しない限りコンテンツを再生できない場合があります。
このセクションでは、制限を解除するための具体的な手順を解説します。
PINコードによる視聴制限
まず、PINコードによる視聴制限が有効になっている場合があります。
この設定は、子供がアクセスできないようにするために便利ですが、意図せず制限がかかってしまうこともあります。
解除するには、Amazonプライムビデオのウェブサイトまたはアプリを開き、「アカウントと設定」→「視聴制限」を選択してください。
ここでPINコードを入力し、「視聴制限を解除」を選択することで、特定のコンテンツへのアクセスが可能になります。
同時視聴台数の制限
次に、同時視聴台数の制限が原因で再生できない場合があります。
Amazonプライムビデオでは、同一アカウントで最大3台までのデバイスで同時に視聴できますが、同じ作品を視聴できるのは2台までです。
この制限に達している場合、他のデバイスで再生中のコンテンツを停止するか、視聴を終了してから新しいデバイスで再生を試してください。
地域制限が原因
また、地域制限が原因でコンテンツが再生できないこともあります。
Amazonプライムビデオは、視聴可能なコンテンツが地域によって異なるため、登録地域が間違っている場合は視聴制限がかかることがあります。
「アカウントと設定」から「地域設定」を確認し、正しい地域に設定されていることを確認してください。
さらに、プライム会員資格の有効期限が切れている場合、見放題対象のコンテンツを視聴できなくなることがあります。
この場合は、Amazonアカウントの設定ページにアクセスし、プライム会員資格が有効であるかを確認してください。期限が切れている場合は、再加入手続きを行う必要があります。
購入制限が原因
最後に、購入制限が原因でコンテンツが再生できない場合もあります。
これは、家族共有機能などでアカウントが制限されている場合に発生します。
この場合、「アカウントと設定」から購入制限を解除することで、レンタルや購入したコンテンツが再生可能になります。
これらの手順を実行することで、視聴制限を解除し、Amazonプライムビデオをスムーズに楽しむことができるでしょう。
それでも解決しない場合は、Amazonカスタマーサポートに問い合わせることで、迅速に問題を解決できる可能性があります。
「アマゾンプライムが急に見れなくなった」場合の解決策
Amazonプライムビデオが急に見れなくなった場合、複数の原因が考えられます。
そのため、問題を迅速に解決するために、以下の手順を試してみてください。
インターネット接続の状況確認
まず最初に確認すべきは、インターネット接続の状況です。
動画ストリーミングには安定した接続が不可欠です。
Wi-Fiを使用している場合は、ルーターの電源を一度オフにして再起動し、再度接続を試みてください。
有線接続が可能なデバイスであれば、LANケーブルを使用することで通信が安定する場合もあります。
また、スマホなどモバイルデータを利用している場合、通信制限がかかっていないか確認してください。
プライムビデオアプリの状態を確認
次に、Amazonプライムビデオアプリの状態を確認します。
アプリのバージョンが古いと、動作に不具合が生じることがあります。
Google PlayストアやApple Storeでアップデートが利用可能かをチェックし、最新バージョンに更新してください。
アプリを再インストールする
それでも解決しない場合は、一度アプリをアンインストールして再インストールすることで改善する可能性があります。
また、デバイス本体の動作が一時的に不安定になっていることもあります。
スマホやテレビ、PCなど使用しているデバイスを再起動することで、このような問題を解消できる場合があります。
再起動は最も簡単で効果的な方法の一つです。
Amazonアカウントの状態も確認する
さらに、Amazonアカウントの状態も確認する必要があります。
ログイン情報が正確であることを確認し、一度サインアウトしてから再度ログインしてみてください。
特に、複数のアカウントを使用している場合は、正しいアカウントでサインインしているか確認してください。
これらの対処法を試しても解決しない場合、Amazonのカスタマーサービスに問い合わせることを検討してください。
迅速に問題を解決するために、エラーメッセージやエラーコードが表示されている場合はそれらを記録しておくと良いでしょう。
「アマゾンプライムビデオを再生できません」と出た時の基本チェック項目
Amazonプライムビデオで「再生できません」というエラーが表示された場合、いくつかの基本的なチェックポイントを確認することで問題を解決できる可能性があります。
以下は、その具体的な確認手順です。
インターネット接続を確認
まず、インターネット接続を確認してください。
Amazonプライムビデオは安定したインターネット接続を必要とします。
動画の再生には最低でも1Mbps以上、HD画質では5Mbps以上の速度が推奨されています。
通信速度が不足している場合、インターネットモデムやWi-Fiルーターの再起動を試してください。
また、ネットワーク接続が切れている場合は、再接続を試みるか、別のネットワークに切り替えてみてください。
デバイスの設定を確認
次に、デバイスの設定を確認します。
使用しているデバイスがAmazonプライムビデオに対応しているか、またはシステム要件を満たしているか確認してください。
特にブラウザを使用している場合は、キャッシュの削除や最新バージョンへの更新を行うことで不具合が解消される場合があります。
アカウントの状態確認
さらに、アカウントの状態も重要です。
サインインしているAmazonアカウントが有効であることを確認してください。
サブスクリプションが期限切れの場合、コンテンツを再生できないことがあります。
アカウントの「サブスクリプション管理」から、プライム会員のステータスを確認してください。
同時視聴制限
また、再生エラーの原因として同時視聴制限が関与している場合があります。
Amazonプライムビデオでは、同時に視聴できるデバイス数は最大3台、同一コンテンツの視聴は2台までと制限されています。
これを超えている場合、エラーが表示されることがあります。他のデバイスで視聴を停止してから再試行してください。
これらの基本チェック項目を確認しても問題が解決しない場合、再生エラーの際に表示されるエラーコードをメモし、Amazonカスタマーサービスに連絡することをおすすめします。
エラーコードは問題の特定を迅速に行う手助けとなります。
アマゾンプライム「問題が発生しました後でもう一度お試しください」を解決する方法
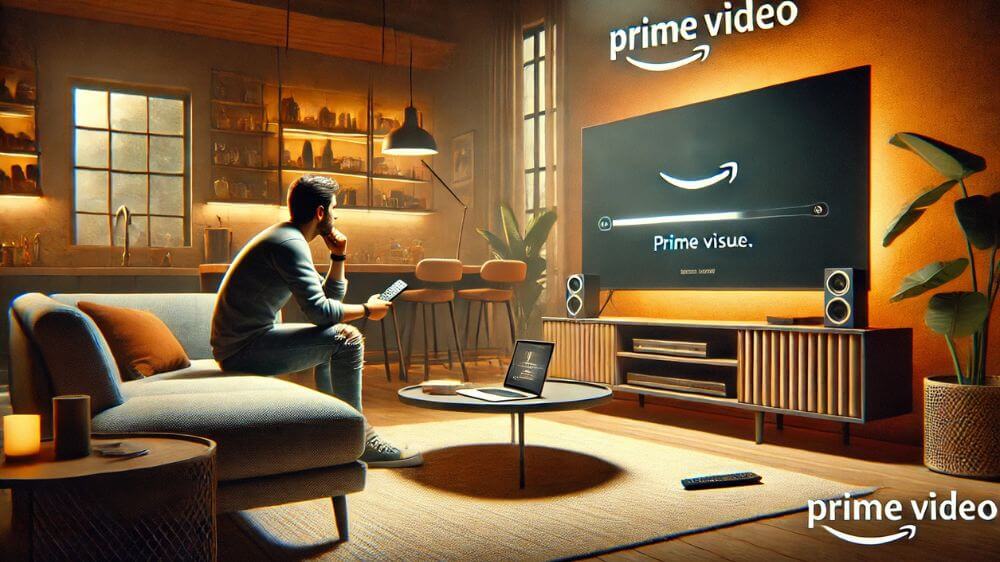
※画像はイメージです:kamiani作成
ポイント
- テレビがAmazonプライムビデオに対応しているか確認する
- ルーターを再起動してインターネット接続を安定させる
- テレビ本体やスマホを再起動して不具合をリセットする
- Amazonプライムビデオアプリを最新バージョンに更新する
- スマホの「Wi-Fiのみでストリーミング」設定をオフにする
- iPhoneのiOSを最新バージョンにアップデートする
- アカウントから一度サインアウトして再ログインする
- 同時視聴台数が制限を超えていないか確認する
- PS4のアプリや本体のソフトウェアをアップデートする
- プロジェクターに外部デバイスを接続して利用する
- LGテレビのWebOSをアップデートして問題を解決する
- パナソニックテレビのキャッシュをクリアして視聴を試みる
- AmazonプライムビデオのPINコード制限を解除する
- 購入制限がかかっている場合は設定を確認する
- 必要に応じてAmazonカスタマーサービスに問い合わせる
※クリックするとAmazonプライム公式サイトに飛びます
※期間内に解約すると料金はかかりません。




