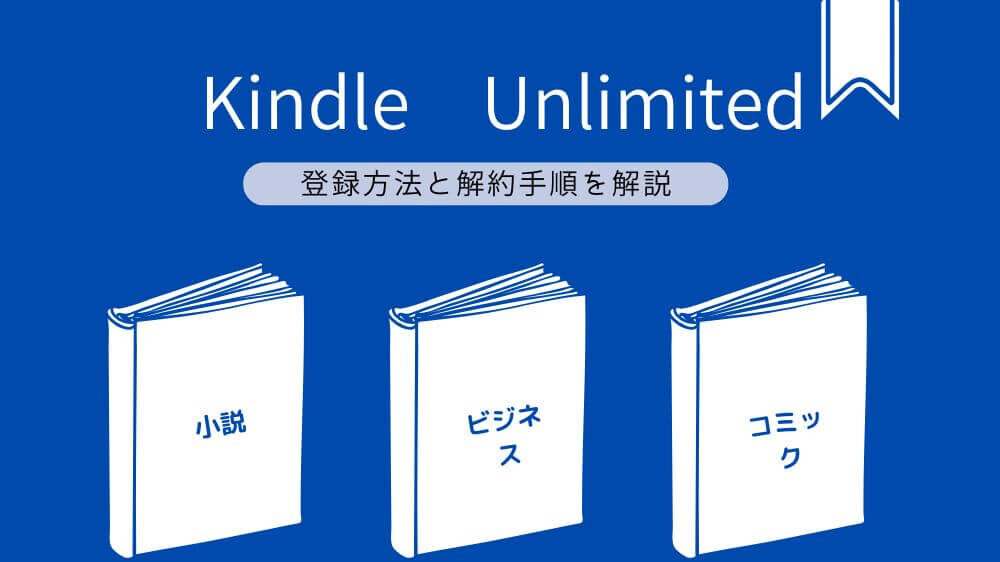Kindle Unlimitedに登録しようとしたら「このアカウントではkindle unlimitedにサインアップすることができません」のメッセージが表示され、何が原因なのか分からず困っていませんか?
本記事では、Kindle Unlimitedの登録手順を詳しく解説し、無料体験に登録できない原因や支払い方法の問題についても触れる。
また、登録できない場合に役立つkindle unlimitedのカスタマーサービスの問い合わせ方法についても紹介する。
さらに「Kindleのサービスは日本でいつ終了しますか?」や「同時に何台までログインできますか?」といった利用に関する疑問にも答えていく。
加えて「本をダウンロードできないのはなぜですか?」や「解約したのに本が読めるのはなぜ?」など、利用中に起こりやすいトラブルについても解説する。
Kindle Unlimitedをスムーズに利用するために、この記事を参考にして登録や設定を確認し、問題を解決しよう。
※クリックすると公式サイトに飛びます。
※期間内に解約すると料金はかかりません。
この記事に内容
- Kindle Unlimitedにサインアップできない主な原因と対処法
- 無料体験に登録できない理由と正しい登録手順
- カスタマーサービスへの問い合わせ方法と問題解決の手順
- 解約後の利用ルールやダウンロードの不具合対策
本ページの情報は2025年3月時点の情報です。最新の配信情報は各配信サイトにてご確認ください。
kindle unlimitedにサインアップできません!原因と対処法
ポイント
このアカウントではkindle unlimitedにサインアップすることができませんの対処法
アプリから登録しようとしている
Kindle Unlimitedにサインアップできないほとんどの理由は、アプリから登録しようとしていることが原因です。
PCやスマホのsafari(ブラウザ)で登録をする方は、このまま「Kindle Unlimited公式サイト」に入り、登録を進めます。
「Kindle Unlimited公式サイト」を押した時に、アプリが開いてしまう方はリンクを長押しして、新規タブで開いてください。
Amazon.comから登録しようとしている
Amazon.comから登録しようとしている場合、登録できないことがあります。
この場合は下記の方法で、「Amazon.co.jp」から入ることで解決できるかもしれません。
居住国を変更する
居住国が設定されていなかったり、日本に住んでいない場合は登録ができません。
そのため、下記の手順で居住国の変更を行いましょう。
アカウントの制限や支払い情報の不備
アカウントの制限や支払い情報の不備、Amazonのシステムエラーなどが考えられます。
まずは、アカウント情報が正しく入力されているかを確認し、支払い方法が有効かどうかをチェックしましょう。
また、支払い履歴を見直し、以前の取引に未払いがないかも確認することが大切です。
もし支払い関連の問題があれば、登録できないことがあります。
一時的にメンテナンスを行っている
さらに、Amazonのシステムが一時的にメンテナンスを行っている場合、サインアップが制限されることもあります。
そうした場合は、時間をおいて再度試してみると問題が解決することがあります。
また、デバイスのブラウザキャッシュやクッキーが影響している可能性もあるため、ブラウザの設定をリセットするのも有効な手段です。
解決しない場合はAmazonカスタマーサービスへ
それでも解決しない場合は、Amazonカスタマーサービスに問い合わせるのが最善の方法です。
問い合わせる際には、エラーメッセージの内容や、試した対処方法をメモしておくと、より迅速に対応してもらえます。
問い合わせ手順は下記の通り。
①:カスタマーサービスに入る
②:その他のお問い合わせを押す
③:Kindle Alexa その他のAmazonデバイスを押す
④:Kindle電子書籍リーダーを押す
⑤:Kindle電子書籍/デジタルコンテンツ/コミックを押す
⑥:Kindle本とコンテンツに関するよくある質問を押す
⑦:カスタマーサービスへ連絡を押す
Kindle Unlimitedの登録手順を詳しく解説
Kindle Unlimitedを登録するには、ブラウザからAmazonの公式サイトにアクセスし、対象のプランを選択した後、支払い情報を入力する必要があります。
上記でもお伝えしたように、iOSアプリからは登録できないため、PCやスマホのブラウザを利用してください。
「Kindle Unlimited公式サイト」を押した時に、アプリが開いてしまう方はリンクを長押しして、新規タブで開いてください。
また、無料体験を利用する場合でも支払い方法の登録が必須なので、クレジットカードやデビットカードを用意しておきましょう。
ちなみに、Kindle Unlimitedを見るなら専用の「Kindle Paperwhite」がおすすめです。
詳しくは、下の記事で画像付で解説しています。
-

関連記事Kindle Unlimitedの登録方法と解約手順を解説
続きを見る
無料体験登録できない原因とは?
Kindle Unlimitedの無料体験に登録できない場合、いくつかの要因が考えられる。
特に多いのは、過去に無料体験を利用したことがあるか、支払い情報に問題があるケースだ。
Amazonでは同じアカウントで何度も無料体験を利用することができないため、以前に無料体験を試したことがある場合は、新たに登録しようとしてもエラーが発生する可能性がある。
その他にも考えられる原因は以下のとおり。
支払い方法の問題
無料体験の登録には、有効な支払い方法の設定が必要だ。
クレジットカードの有効期限が切れている場合や、登録した支払い方法がAmazonの規定に適合していない場合は、無料体験への登録が拒否されることがある。
そのため、登録時にはクレジットカード情報が正しく入力されているか、カードの有効期限が切れていないかを確認することが重要だ。
Amazonギフト券やポイント払いでは登録不可
Amazonギフト券やポイントのみでの支払いでは、無料体験に登録できない仕組みになっている。
これは、AmazonがKindle Unlimitedの支払いに継続課金が可能なクレジットカードやデビットカードを求めているためだ。
ギフト券やポイント払いしか設定していない場合は、別の支払い方法を追加することで解決する可能性がある。
居住国の設定が影響する場合
国や地域の設定が適切でない場合も、無料体験の登録に影響を与えることがある。
例えば、日本のAmazonでKindle Unlimitedに登録しようとしているのに、アカウントの居住国が海外になっていると、登録ができないことがある。
このような場合は、「コンテンツと端末の管理」ページで居住国の設定を確認し、日本に設定されているかをチェックするとよい。
解決策と対処方法
上記のいずれのケースにも当てはまらない場合、まずは支払い方法を変更してみることが有効だ。
別のクレジットカードやデビットカードを試してみると、登録できる可能性がある。
また、一度アカウントをログアウトし、再度ログインすることで解決することもある。
それでも登録できない場合は、Amazonカスタマーサービスに問い合わせるのが最善の方法だ。
カスタマーサービスでは、登録できない具体的な原因を調べてもらい、適切な対処法を案内してもらえる。
問題が解決しない場合は、迅速にサポートを受けることをおすすめする。
kindle unlimited カスタマーサービスに問い合わせる方法
Kindle Unlimitedに登録できない場合は、Amazonカスタマーサービスに問い合わせることで解決できることがあります。
問い合わせ方法には、チャット、電話、メールの3種類があります。
特にチャットは24時間対応しているため、すぐに解決策を知りたい場合に便利です。
また、カスタマーサービスに問い合わせる際には、事前に以下の情報を用意しておくとスムーズに対応してもらえます。
- 使用している端末(PC、スマホ、タブレットなど)
- 発生しているエラーメッセージの内容
- 試した解決策(ログアウトや支払い方法の変更など)
さらに、問い合わせの際に「Kindle Unlimitedの登録ができない」と伝えると、担当者が具体的な対処方法を案内してくれます。
必要に応じて、支払い方法の確認や、アカウントの設定変更を行うことで問題が解決することもあります。
kindle unlimitedにサインアップできません!登録時の注意点
解約したのに本が読めるのはなぜ?
Kindle Unlimitedを解約しても、契約期間が終了するまでは本を読むことができます。
例えば、無料体験期間中に解約した場合でも、期間が終了するまではダウンロードした本を利用できます。
これは、Kindle Unlimitedのサブスクリプションが即時解約されるのではなく、契約期間の終了まで適用される仕組みのためです。
また、Kindle Unlimitedのサービスを解約した後でも、一部の本は引き続きアクセスできることがあります。
これは、購入済みの書籍や、Kindle Unlimitedとは別の方法で取得した書籍が含まれるためです。
そのため、解約後も利用できる本がある場合は、どの書籍がサブスクリプションの対象かを確認しておくことが重要です。
ただし、契約が完全に終了すると、すべての読み放題の本が利用できなくなるため、解約前にしっかり確認しておきましょう。
特に、契約終了後にアクセスできなくなる本がある場合は、事前にメモを取っておくか、必要に応じて購入することを検討すると良いでしょう。
Kindleのサービスは日本でいつ終了しますか?
現在、AmazonはKindle Unlimitedの日本市場での終了を発表していません。
むしろ、電子書籍市場は拡大しており、今後もサービスの継続や機能拡充が期待されています。
特に、日本国内での電子書籍需要は増加しており、多くの出版社がKindle Unlimited向けのコンテンツを提供し続けています。
ただし、サービス内容が変更される可能性もあります。
例えば、過去にはAmazonが一部の国でKindle Unlimitedの価格を変更したり、提供コンテンツのラインナップを見直したことがありました。
このような変更が日本市場にも適用される可能性があるため、常に最新情報をチェックすることが大切です。
また、Kindle Unlimitedのサービスが終了する場合、通常は事前に公式発表があるため、突然利用できなくなることは考えにくいでしょう。
サービスが継続するかどうかはAmazonの戦略次第ですが、現時点では終了の予定はないため、安心して利用を続けることができます。
最新情報はAmazonの公式サイトやプレスリリースを確認することをおすすめします。
同時に何台までログインできますか?
Kindle Unlimitedは1つのアカウントで複数のデバイスから利用できますが、同時に読めるデバイスの上限は通常6台までとされています。
この制限を超えると、新しいデバイスで本を読むことができなくなります。
特に、家族で共有している場合や、複数の端末で読書を楽しんでいる場合は、気づかないうちに制限に達してしまうことがあります。
この問題を解決するには、使用していない端末をログアウトするか、アカウントの管理画面から不要なデバイスを削除することが必要です。
Amazonの「コンテンツと端末の管理」ページにアクセスし、現在ログインしているデバイスの一覧を確認しましょう。
そこで、利用しなくなったデバイスを選択し「登録解除」または「削除」を実行すると、空き枠ができ、新しいデバイスを登録することが可能になります。
また、端末ごとのデータ同期にも注意が必要です。
例えば、Kindleアプリをインストールしたスマートフォンやタブレットでは、同期設定を無効にすることでデータ使用量を抑えることができます。
さらに、デバイスによっては「オフラインモード」を活用することで、一時的にインターネット接続を切り、別の端末で利用することも可能です。
もし何度試しても制限を解除できない場合は、Amazonカスタマーサービスに問い合わせてみましょう。
特定のアカウントに適用されている制限や、技術的な問題についての解決策を提供してもらえる可能性があります。
本をダウンロードできないのはなぜ?
Kindle Unlimitedの本をダウンロードできない場合、以下の原因が考えられます。
- インターネット接続が不安定である
- 端末のストレージ容量が不足している
- Kindleアプリや端末のバージョンが古く、互換性に問題がある
まずは、Wi-Fiやモバイルデータ通信の状態を確認し、端末のストレージを整理してみましょう。
それでも解決しない場合は、アプリの更新や端末の再起動を試すと改善することがあります。
kindle unlimitedにサインアップできません!登録時に確認すべきポイント
ポイント
- アカウント情報が正しく入力されているか確認する
- 支払い方法が有効であり、未払いがないか確認する
- Amazonのシステムメンテナンス中でないか調べる
- ブラウザのキャッシュやクッキーをクリアする
- iOSアプリではなくブラウザから登録する
- 無料体験は1回のみで、過去に利用していないか確認する
- Amazonギフト券だけでは登録できないため支払い方法を変更する
- 居住国設定が日本になっているか確認する
- デバイスのログイン上限を超えていないか確認する
- Amazonカスタマーサービスに問い合わせる方法を知っておく
- 解約後も契約期間中は本が読めることを理解する
- Kindle Unlimitedのサービス終了予定はないが変更の可能性はある
- 家族でアカウントを共有する場合はデバイス制限に注意する
- 本をダウンロードできない場合はネット接続やストレージを確認する
- サービスをスムーズに利用するため最新情報をチェックする
※クリックすると公式サイトに飛びます。
※期間内に解約すると料金はかかりません。